Contenido
¿Tienes una unidad de almacenamiento con muy poco espacio? Entonces seguramente te hayas topado con el siguiente mensaje; “El archivo es demasiado grande para el sistema de archivos de destino”. ¿Sabes cómo solucionarlo? A continuación te mostraremos cómo evitar este error paso a paso.
¡No te pierdas los últimos vídeos de mi Canal!

Y si te gusta, ¡SUSCRIBETE! ![]()
Activar la campanita y dejar un comentario es lo que más ayuda 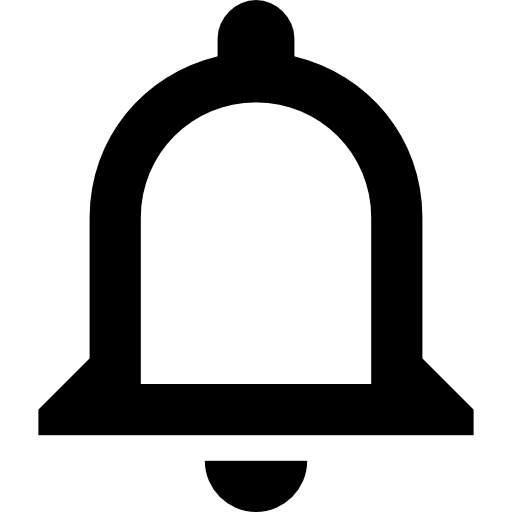 +
+ 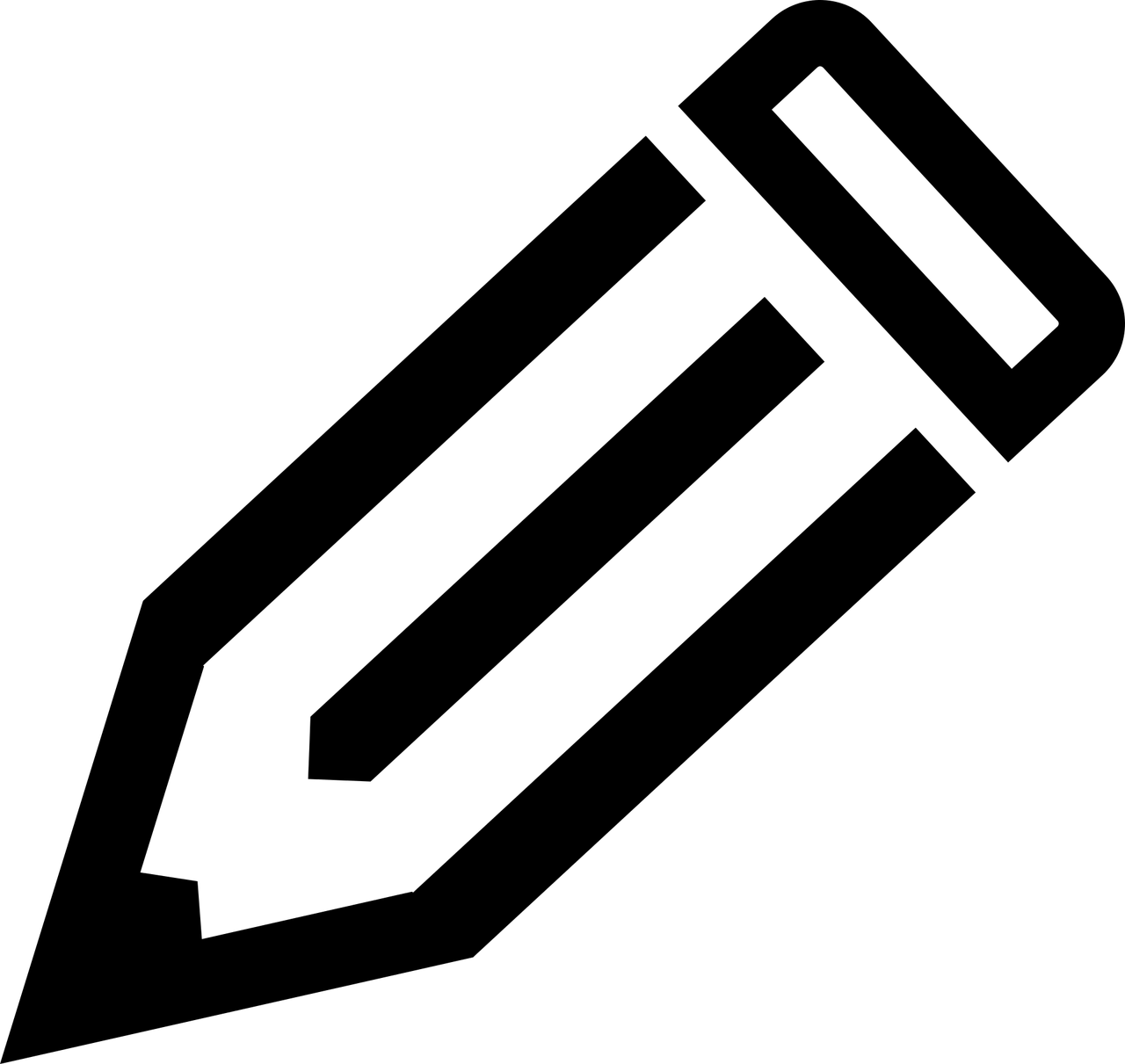
Solución al mensaje de error: el archivo es demasiado grande para el sistema de archivos de destino
Si eres de los que tienen Windows 10 o cualquier otra versión anterior, es posible que alguna vez te haya aparecido el mensaje de error: “el archivo es demasiado grande para el sistema de archivos de destino”. Verás este error cuando quieras copiar algún archivo mayor a 4 GB a una memoria USB.

El problema es que la ventana sólo te mostrará el mensaje de error y el botón cancelar, no te dará una a opción para poder solucionar el error y finalmente poder copiar o mover el archivo deseado a la memoria USB.
Lo primero que pensarás es que este error se debe a que la memoria de tu USB no cuenta con el espacio suficiente para guardar el archivo. Sin embargo, cuando compruebas la capacidad de almacenamiento libre en tu Pendrive, te llevas la sorpresa de que tienes mucho espacio para albergar el archivo.
Este error se debe a que la unidad USB está formateada con un sistema de archivo que no permite almacenar archivos de gran tamaño. Una memoria USB podrá albergar archivos de hasta 16 TB si cuenta con la estructura de archivo NTFS o, lo que es lo mismo, si cuando se ha formateado dicho dispositivo de almacenamiento se ha realizado en NTFS en lugar de FAT o FAT 32.
Solucionar el error “El archivo es demasiado grande para el sistema de archivos de destino” formateando la memoria USB a NTFS
Es recomendable hacerlo sólo cuando no haya datos en tu dispositivo. Si existen archivos en tu dispositivo de almacenamiento, puedes hacer una copia de seguridad de los mismos copiando manualmente o utilizando un software de copia de seguridad gratuito por adelantado.
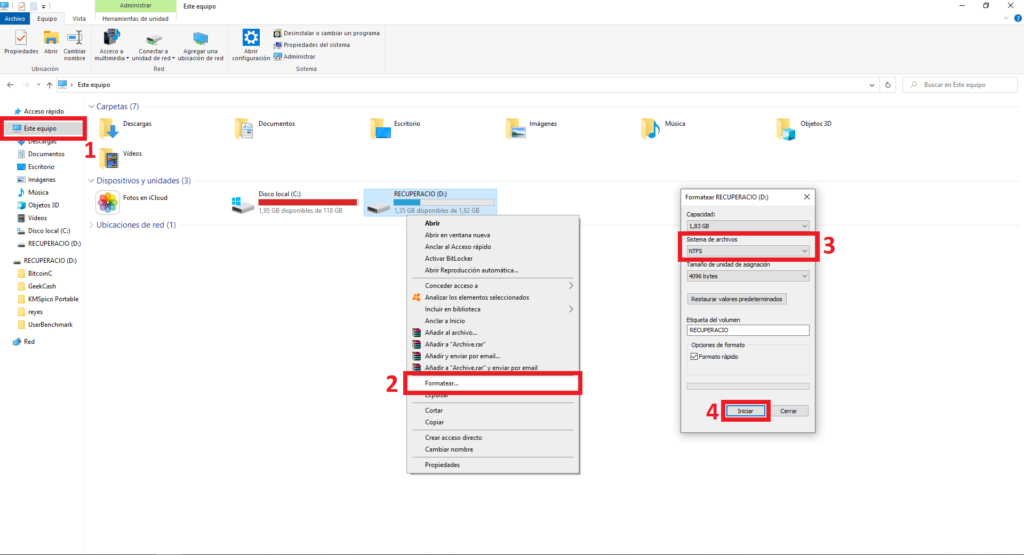
- Conecta la memoria USB a tu PC
- Abre el Explorador de archivos de Windows 10 y accede a Mi PC o Esta PC
- Haz clic con el botón derecho del ratón sobre el icono de la unidad USB y selecciona la opción: Formatear
- Cuando se muestre la ventana, marca la opción: NTFS en la sección Formato de Archivos
- Para finalizar, sólo te quedará hacer clic en el botón de Inicio. Esto hará que el proceso de formateado comience
Si decides formatear, ya que es la forma más fácil para convertir FAT32 a NTFS, tienes que tener en cuenta que se borrarán todos los datos existentes en el disco o en tu dispositivo externo.
Solucionar el error “El archivo es demasiado grande para el sistema de archivos de destino” convirtiendo la memoria USB al formato de archivos de NTFS
Las dos opciones que te mostraremos a continuación te permitirán convertir la memoria USB al formato NTFS sin tener que formatear, algo bastante útil para aquellos que no quieren perder sus archivos, o tener que molestarse en cambiarlos de dispositivo.
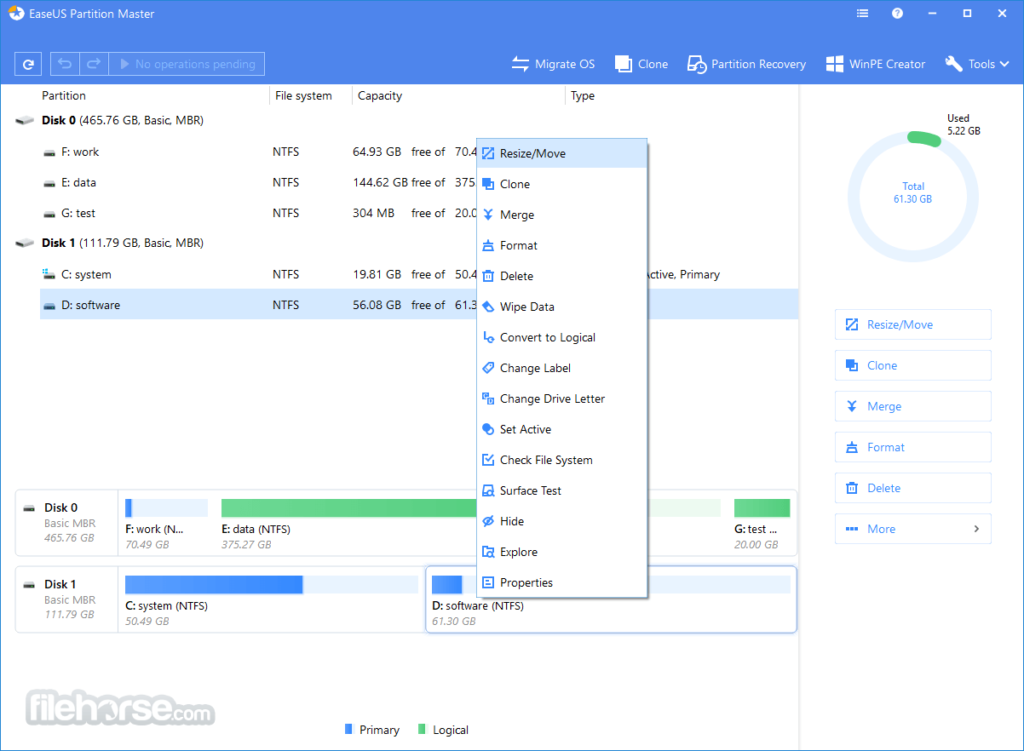
Primera opción
Importante: Este método no eliminará ningún archivo o información de la memoria. Sólo se cambiará el sistema de archivos de tu memoria USB a NTFS.
- Abre la herramienta Símbolo del Sistema como administrador
- Una vez en la ventana del CMD (Command Prompt) introduce y ejecuta el siguiente comando:
🡺 convert “Letra de la unidad”: /fs:ntfs /nosecurity 🡸
- En este comando reemplaza “Letra de la unidad” por la letra de la unidad USB. Así, si tu unidad USB posee la letra D, el comando debería verse de ésta manera:
🡺 convert D: /fs:ntfs /nosecurity 🡸
- Luego de ejecutar el comando, sólo te queda esperar unos segundos para que Windows convierta el sistema de archivos de la memoria USB a NTFS
- Una vez que haya finalizado el proceso, podrás cerrar la ventana del símbolo del sistema (CMD) y comprobar como podrás copiar o mover el archivo que provocaba el error
Segunda opción
Otra de las opciones, es utilizar el software de gestionar partición de terceros, siendo en este caso EaseUS Partition Master.
- Instala y ejecuta EaseUS Partition Master en tu PC
- Selecciona una partición FAT32, haz clic con el botón derecho del ratón sobre ella y selecciona “Convertir en NTFS”. Si necesitas convertir un dispositivo de almacenamiento como una tarjeta SD o una unidad flash USB a NTFS, insértalo primero en tu PC y repite la operación anterior
- Haz clic en “OK” en el cuadro de diálogo emergente para continuar
- Ve a la esquina superior izquierda, haz clic en el botón “Ejecutar 1 operación” y verás los detalles de la operación. Haz clic en “Aplicar” y “Finalizar” cuando el proceso haya finalizado
¡Y con eso ya puedes pasar archivos de gran tamaño a tu USB!
Después de terminar todos los pasos, puede convertir su unidad flash USB, tarjeta SD o disco duro externo de FAT32 a NTFS y copiar exitosamente archivos de más de 4 GB. ¡Esperamos que te haya servido!
¿Me ayudas?
Solamente me queda pedirte un favor, ayúdame compartiendo esta página en tus redes sociales. De esta forma, podré llegar a más gente como tú y seguir ayudando a otras muchas personas a aprender y a divertirse como se merecen. Puedes hacerlo simplemente dando clic en alguno de los botones que se encuentran arriba o abajo. ¡Muchas gracias!







