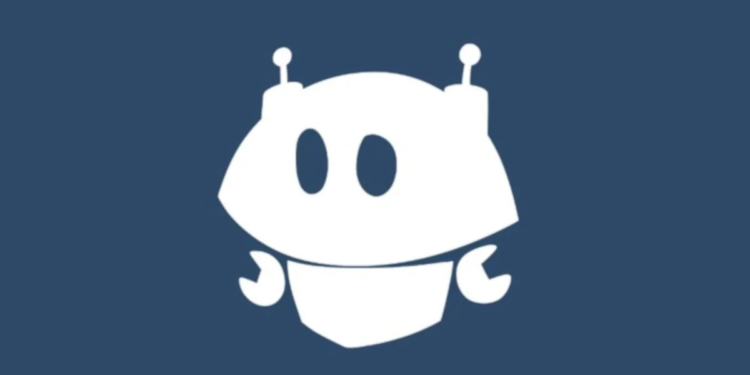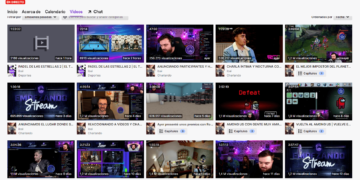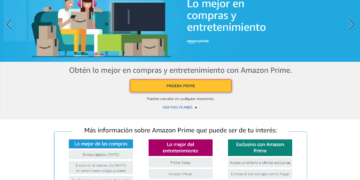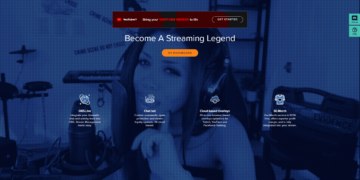Contenido
Como ya sabrás que para crecer en Twitch es necesario haber crecido antes en YouTube, debes saber que los comandos son una parte esencial para cualquier chat de esta plataforma, pero no muchos saben como agregarlos. En esta ocasión te enseñaremos cómo poner comandos en Twitch, para que tanto tú como tus moderadores puedan controlar y mejorar el chat en todo momento.
¡No te pierdas los últimos vídeos de mi Canal!

Y si te gusta, ¡SUSCRIBETE! ![]()
Activar la campanita y dejar un comentario es lo que más ayuda 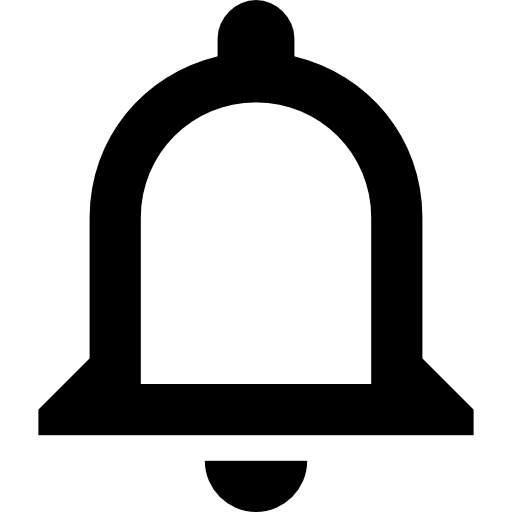 +
+ 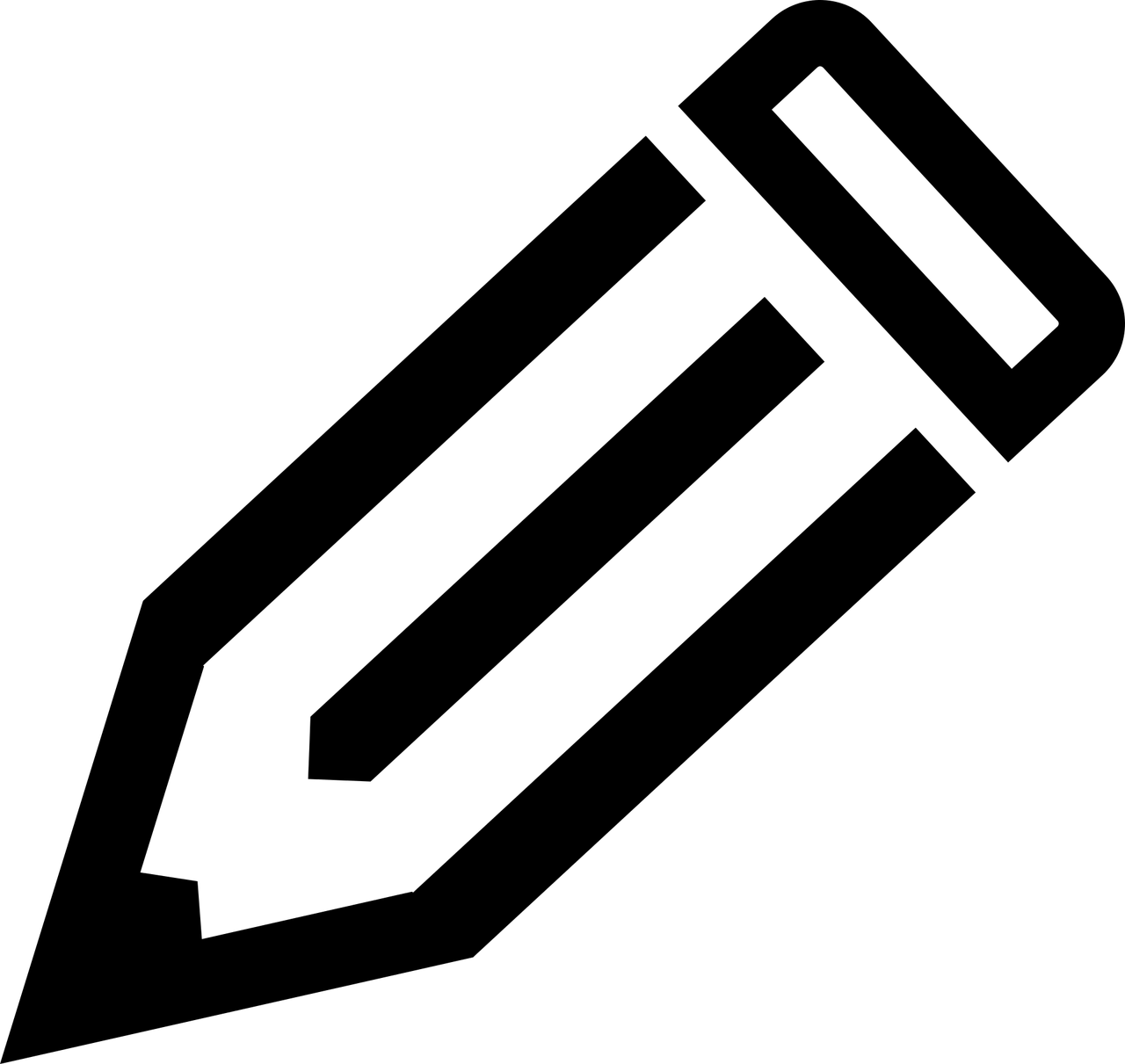
¿Cómo puedo crear comandos en Twitch?
Antes de poder crear y editar comandos en Twitch tendremos que agregar Nightbot en tu canal de Twitch; una de las mejores herramientas para «automatizar» el chat de esta plataforma, agregando funciones realmente útiles para la moderación y algún que otro minijuego para entretener aún más a tu público.
Cómo agregar y configurar Nightbot en Twitch
Como acabamos de mencionar, esta es una de las mejores herramientas que podrías tener en tu canal, y puedes instalarla en un par de minutos. Para agregar y configurar Nightbot en Twitch solo debes seguir el siguiente paso.

Vincular tu cuenta en Nightbot
Dirígete al sitio oficial de Nightbot y haz click en «Sign up!», en donde serás redireccionado a una página en donde podrás vincular tu cuenta de Twitch con Nightbot. Al terminar tendrás acceso a la Dashboard de Nightbot, en donde podrás configurar los comandos y muchas otras cosas más.
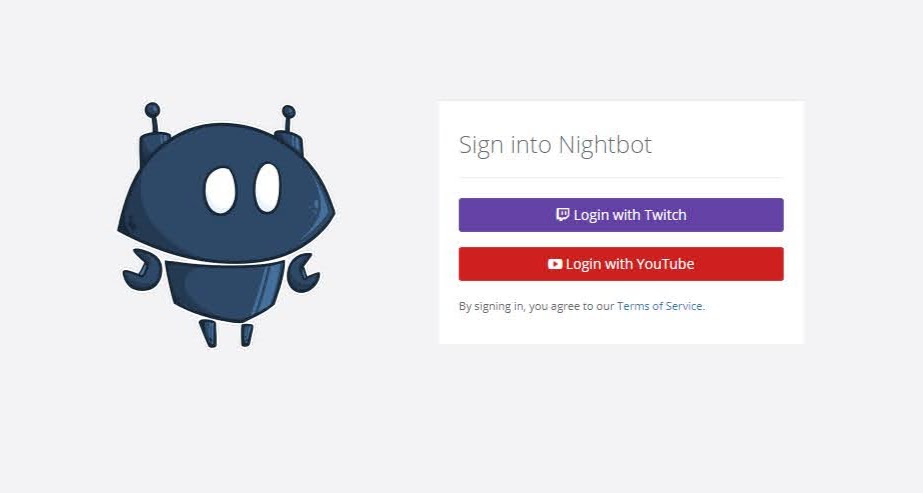
Cómo crear comandos para Twitch en Nightbot
Una vez en el panel de esta herramienta podrás ver un menú lateral en la parte izquierda de la pantalla. Para crear comandos para Twitch en Nightbot clica en «Commands», en donde se desplegarán dos opciones; los comandos personalizados y los comandos por defecto. Recuerda que para activar el bot en tu canal debes darle al botón «Join Channel», y luego darle el rango de moderador a Nightbot.
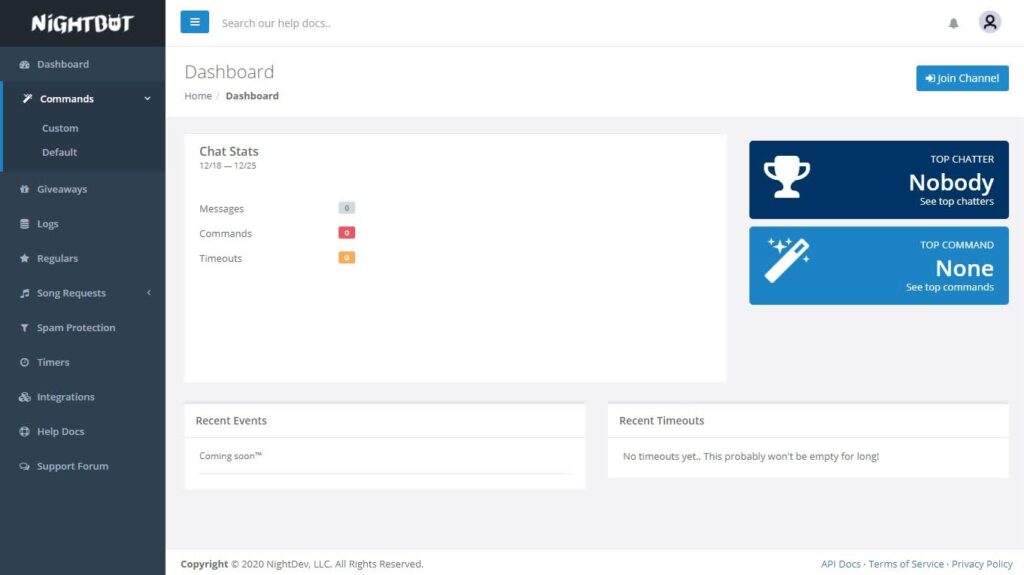
Para crear comandos personalizados para Twitch en Nightbot solamente tienes que pulsar en «Add command», ubicado en el costado derecho de la página, y se te abrirá una ventana en donde podrás ultimar los detalles del nuevo comando que quieras añadir en tu canal.
- Command: Aquí es donde introduciremos el nombre del comando. Lo más común es colocar un signo de exclamación al principio, aunque puedes escoger cualquier palabra.
- Message: Este es el campo en donde irá el texto que reproducirá el Nightbot. Puedes usar variables para crear respuestas personalizadas a tu gusto.
- Userlevel: En este menú desplegable podrás seleccionar el rango que podrá emplear dicho comando.
- Cooldown: Selecciona el tiempo en que se podrá usar el comando nuevamente.
¿Necesitas una lista con todos los comandos de Twitch?
Obviamente para crear los comandos hay que tener cierto conocimiento sobre ellos, y actualmente no hay muchos apartados que los expliquen detalladamente en nuestro idioma…
Sin embargo, puedes darle un vistazo a los comandos más usados en Twitch que puedes agregar en tu canal (los tienes justo más abajo), además de ser de los más útiles para cualquier creador de contenido. Para agregarlos simplemente cópialo en el chat y se activarán automáticamente.
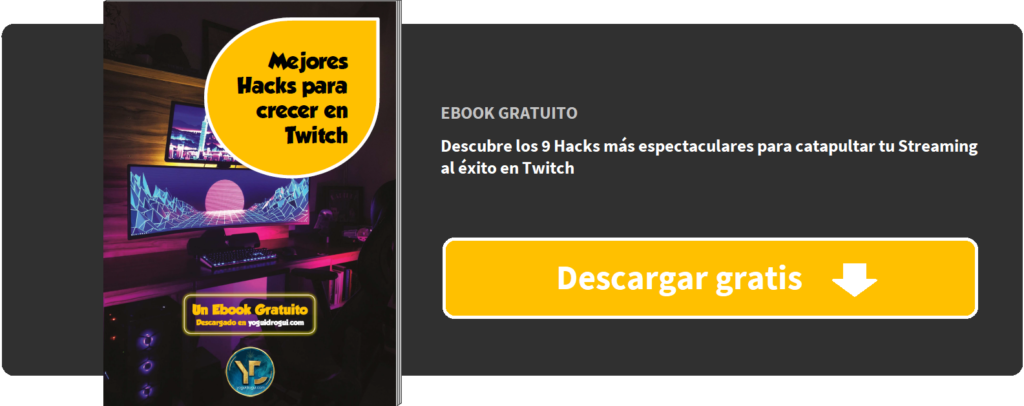
¿Cuáles son los comandos más usados en Twitch?
Tanto el !uptime como el !followage son dos de los mejores comandos de Twitch que puedes agregar a tu canal, además de ser los más usados en esta plataforma. Hay que mencionar que cada uno de los comandos pueden ser activados tanto por el creador o por moderadores.
Cómo poner el comando !uptime en Nightbot
El comando !uptime les permite ver a los espectadores cuánto tiempo que llevas en directo, y es uno de los más útiles para aquellas personas que siempre llegan tarde; o que no recibieron la notificación del directo…. ¿A quién no le ha pasado? Si quieres poner el comando !uptime en tu stream solo tienes que escribir el siguiente texto.
🡺 !addcom !uptime $(twitch «{{uptimeLength}}») 🡸
Cómo poner el comando !followage en Nightbot
El comando !followage permite ver cuánto tiempo tus espectadores llevan siguiendo a tu canal, y es uno de los más comunes que podríamos emplear para nuestros directos. Para poner el comando !followage copia lo siguiente en el chat de tu stream.
🡺 !addcom !followage $(urlfetch https://2g.be/twitch/following.php?user=$(touser)&channel=$(channel)&format=mwdhms) 🡸
Cómo crear comandos en Twitch siendo moderador
¿Quieres crear comandos en Twitch siendo moderador? ¡Sin problema! Para hacerlo deberás usar el comando «!addcom», seguido del nombre del comando y el texto del mismo.
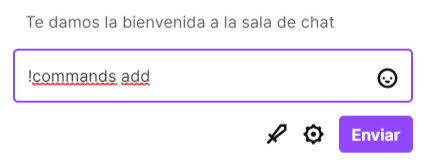
Por ejemplo, si quieres que el Nightbot responda cuando un espectador diga «hola» escribe lo siguiente: !addcom hola ¡Hola! ¡Bienvenid@ al stream!. Cabe destacar que puedes hacerlo tanto como en el ordenador como en el móvil.
¿Cómo puedo editar o borrar un comando en Twitch?
Puedes editar y borrar un comando en Twitch en unos cuantos segundos, y para hacerlo puedes realizar lo siguiente. Hemos hecho una breve explicación tanto para streamers como para moderadores, en caso de que sea necesario.
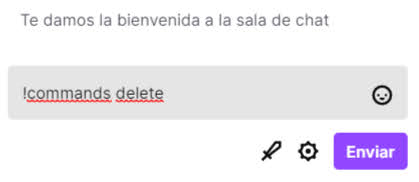
En el Nightbot…
Para editar o eliminar un comando en el Nightbot simplemente entra en «Commands» en donde podrás ver una lista con los comandos activos en el chat de tu canal. Para editarlos clickea en el cuadrado naranja, y para borrarlos en el rojo, en donde aparece una papelera.
Siendo moderador/a…
Si necesitas borrar o editar un comando siendo moderador, puedes hacerlo directamente en el chat del canal que estés moderando. Para ello utiliza los comandos «!editcom» para editarlo, o «!delcom» para eliminarlo.
Listado completo de los comandos más usados en Twitch
Comandos Twitch
- /ban
Este comando sirve para banear/vetar a una persona del canal; no podrá hablar en el chat hasta que sea desbaneado por un moderador o el streamer. - /unban
Este comando sirve para quitar el ban a una persona del chat, así esa persona podrá hablar de nuevo en el chat. - /timeout
Este comando sirve para banear/vetar a una persona por el tiempo que el moderador o el streamer le asigne. La persona no podrá hablar en el chat durante ese tiempo. (El tiempo se pone en segundos, lo normal son 10 minutos [600 segundos]) - /mod
Este comando sirve para darle moderador a una persona del chat. Él/ella tendrá el control del chat. - /unmod
Este comando sirve para quitar el rango moderador. La persona ya no tendrá el control del chat. (el comando no puede ser utilizado por algún moderador, sólo el streamer). - /mods
Este comando puede ser utilizado por cualquier persona del chat, sirve para ver la lista de todos los moderadores de un canal. - /me
Este comando puede ser utilizado por cualquier persona del chat, sirve para que lo que escriba esa persona resalte en el chat. - /w
Este comando puede usarlo cualquier persona en twitch, sirve para mandar mensajes directos a una persona en twitch (whisper). - /ignore
Este comando sirve para ignorar a una persona en el chat que te esté molestando. Ya no te saldrán sus comentarios en ningún chat. - /unignore
Este comando sirve para dejar de ignorar a una persona en el chat. Te volverán a aparecer sus comentarios en cualquier chat. - /slow
Este comando sirve para dar un tiempo de espera para volver a escribir en el chat; sólo se podrá enviar 1 comentario cada cierto tiempo que se le sea asignado por un moderador o por el streamer, el tiempo se asigna en segundos. Es necesario cuando hay mucha gente y el chat pasa rápido. Este comando afecta a todo el chat excepto a los suscriptores, moderadores y al streamer. - /slowoff
Este comando sirve para quitar el tiempo de espera a la hora de escribir en el chat y que se desactive el comando /slow. - /subscribers
Este comando sirve para poner el chat para suscriptores; sólo los suscriptores y moderadores podrán escribir en el chat. - /subscribersoff
Este comando sirve para poner el chat para todos, esto desactivará el modo chat para suscriptores. - /followers
Este comando sirve para poner el chat sólo para seguidores del canal; los que no estén siguiendo el canal no podrán hablar. Puede ponerse en el comando cuánto tiempo es lo mínimo que tienen de estar siguiendo el canal para poder hablar (el tiempo es en minutos). - /followersoff
Este comando sirve para poner el chat para todos; podrán hablar los que sean seguidores del canal y también quienes lo nos sean. Esto desactivará el chat de sólo seguidores. - /clear
Este comando sirve para borrar todo el chat; a algunos usuarios no les afectará si tienen extensiones para Twitch, como BetterTwitchTv (BTTV). - /color
Este comando sirve para cambiar el color de tu nombre con los colores que tiene twitch; para tener un color personalizado (color hexadecimal) necesitas tener TwitchPrime o Turbo. - /vip
La función de este comando es para dar VIP a un usuario en el chat de un canal, sólo el streamer tiene permisos para usarlo; por cierto, los moderadores no pueden tener esta insignia. Para poder usarlo, se necesita desbloquear un logro en tu canal que consiste en tener 10 personas que escriban a la vez en tu chat. - /emoteonly
Este comando propio de Twitch sirve para poner el chat sólo para poner emotes, no podrás escribir en el chat. Esto no afecta a los moderadores. - /emoteonlyoff
Este comando sirve para quitar el modo emote only. - /prediction
Este comando es para crear predicciones en el stream, en donde las personas en el chat pueden apostar sus puntos del canal si su predicción es acertada.
Comandos Nightbot
- !addcom
Este comando propio de Nightbot funciona para agregar un comando para que sea ejecutado cuando alguna persona lo llame. Los comandos pueden ser agregados con un ‘!’ o sin él, pero no con ‘/’. - !editcom
Este comando propio de Nightbot funciona para editar un comando que se haya agregado anteriormente; sólo se puede editar la respuesta de Nightbot. - !delcom
Este comando propio de Nightbot funciona para eliminar un comando de Nightbot. - !title
Este comando propio de Nightbot funciona para cambiar el título del stream desde el chat. - !game
Este comando propio de Nightbot funciona paracambiar el juego del stream desde el chat. Es importante ponerlo bien. - !sr
Este comando propio de Nightbot funciona para poner una canción en el stream; éste sólo funcionará cuando esté prendido el AutoDJ desde la dashboard del streamer de Nightbot. La canción se agregará a una cola para que se ponga. - !songlist
Este comando propio de Nightbot funciona para ver la cola de las canciones que la gente ha puesto con el !sr. Así podrás saber cuándo estará tu canción en el stream con el SongRequest. - !delsong
Este comando propio de Nightbot funciona para eliminar una canción de la lista de canciones; ésta no sonará en el stream. Sólo moderadores y el streamer pueden eliminarlas. (El número de la canción se ve con !songlist). - !songs pause
Este comando propio de Nightbot funciona para pausar las canciones y principalmente la canción que está sonando en ese momento. (Sí, es !songs pause, con espacio). - !songs play
Este comando propio de Nightbot funciona para reanudar la lista de canciones y principalmente la canción que estaba sonando en ese momento. (También es con espacio, !songs play). - !promote
Este comando propio de Nightbot funciona para poner una canción hasta al frente de la cola, poniendola en la que seguirá después de la que está sonando en ese momento. - !skipsong
Este comando propio de Nightbot funciona para quitar la canción que está sonando en ese momento; se pondrá la que sigue en la cola. - !volume
Este comando propio de Nightbot funciona para ajustar el volúmen de las canciones. El volumen puede cambiar desde el número 0 hasta el 100 que es el máximo. Para sólo checar el volumen actual, solamente usa !volume. - !poll new
Este comando sirve para hacer una encuesta desde el chat en la página de Strawpoll. Para dividir la pregunta de las respuestas se pone una pleca (este símbolo: | ) y también para separar las preguntas. Cuando se haga la encuesta, entra al link para votar. - !poll results
Este comando es para ver el conteo del resultado que hay en la encuesta. - $(eval)
Esta herramienta te permite escribir código Javascript para un comando en Nightbot, puede ser muy útil para automatizar el chat haciendo que Nightbot devuelva multiples respuestas al ejecutar un mimso comando (Por ejemplo, condicionales if o un switch). Si tu código es muy grande como para hacerlo desde el chat, puedes con $(urlfetch json [url de la ubicación]) hacer una conexión a una página donde esté alojado el archivo de Javascript. - !filters
Este comando es para quitar o hacer que Nightbot mutee a personas por spam de distintas formas, para eso están los valores que se muestran al poner solamente !filters. - !permit
Este comando es para dar permisos especiales a una persona que no es moderador/moderadora. Esa persona no podrá ser muteada por Nightbot, puede pasar links, spamear emoticones, etc.
Por último, hay unos cuantos consejos que puedes poner a prueba para conseguir el afiliado de Twitch rápido, pero hay que aclarar que tienes que aplicarlos con mucha paciencia. Antes trataremos de despejar algunas dudas sobre el afiliado en Twitch, tales como los pasos a seguir para obtenerlo.
¡Eso sería todo! ¡Ahora a configurar tu canal!
Con los comandos tus espectadores tendrán una pequeña forma de conocerte a ti y a tu canal, pero eso no lo es todo. En este sitio podrás aprender a configurar las extensiones de Twitch, además de poder agregar overlays y alertas en Streamlabs OBS. ¡Personaliza tu canal como más te guste!
Comandos Twitch para… ¿ganar nada?
Amigo gamer, creo que tienes que saber cuánto se gana en Twitch de verdad. Por eso, he creado este post y es muy, muy importante que veas este vídeo (o, como mínimo a partir de la mitad), ya que en él cuento un secreto que te hará perder mucho menos tiempo en tu carrera como streamer (no repitas mis errores al inicio).
¿Me ayudas?
Solamente me queda pedirte un favor, ayúdame compartiendo esta página en tus redes sociales. De esta forma, podré llegar a más gente como tú y seguir ayudando a otras muchas personas a aprender y a divertirse como se merecen. Puedes hacerlo simplemente dando clic en alguno de los botones que se encuentran arriba o abajo. ¡Muchas gracias!