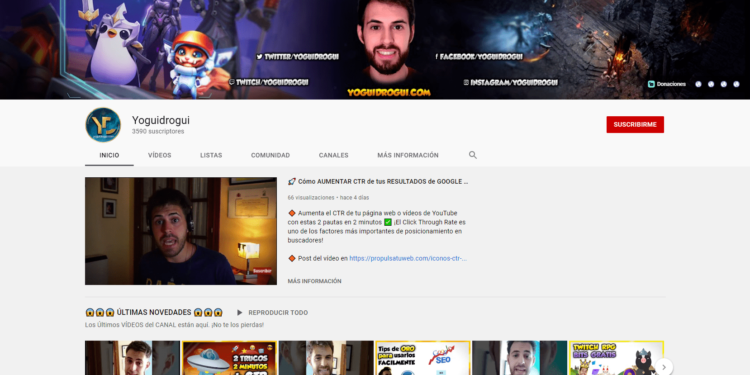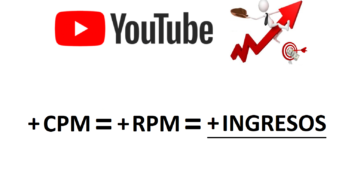Contenido
¿Quieres dejar atrás esa foto que sacaste de Google hace unos meses? A todos nos gustaría invertir grandes cantidades de dinero en la apariencia de nuestro canal, pero cuando este no está generando suficientes ingresos, es un gusto que realmente habría que evitar.
Sin embargo, lo primero que se verá al entrar en tu canal es la foto de perfil; después de todo, es la forma que te presentas ante nuevas visitas. ¿Necesitas saber cómo crear un logo para tu canal de YouTube en PC, sin gastar ni un solo euro? Entonces has llegado al sitio correcto.
¡No te pierdas los últimos vídeos de mi Canal!

Y si te gusta, ¡SUSCRIBETE! ![]()
Activar la campanita y dejar un comentario es lo que más ayuda 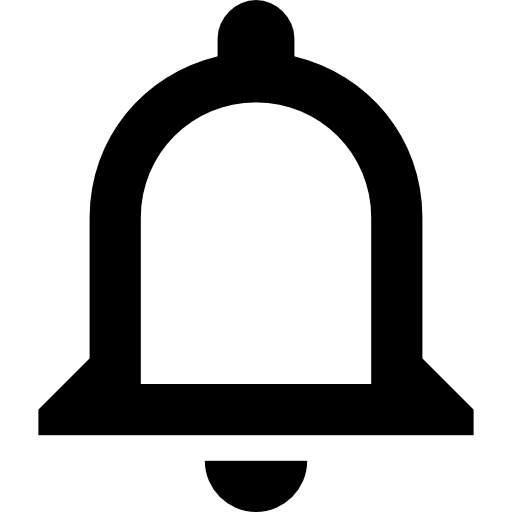 +
+ 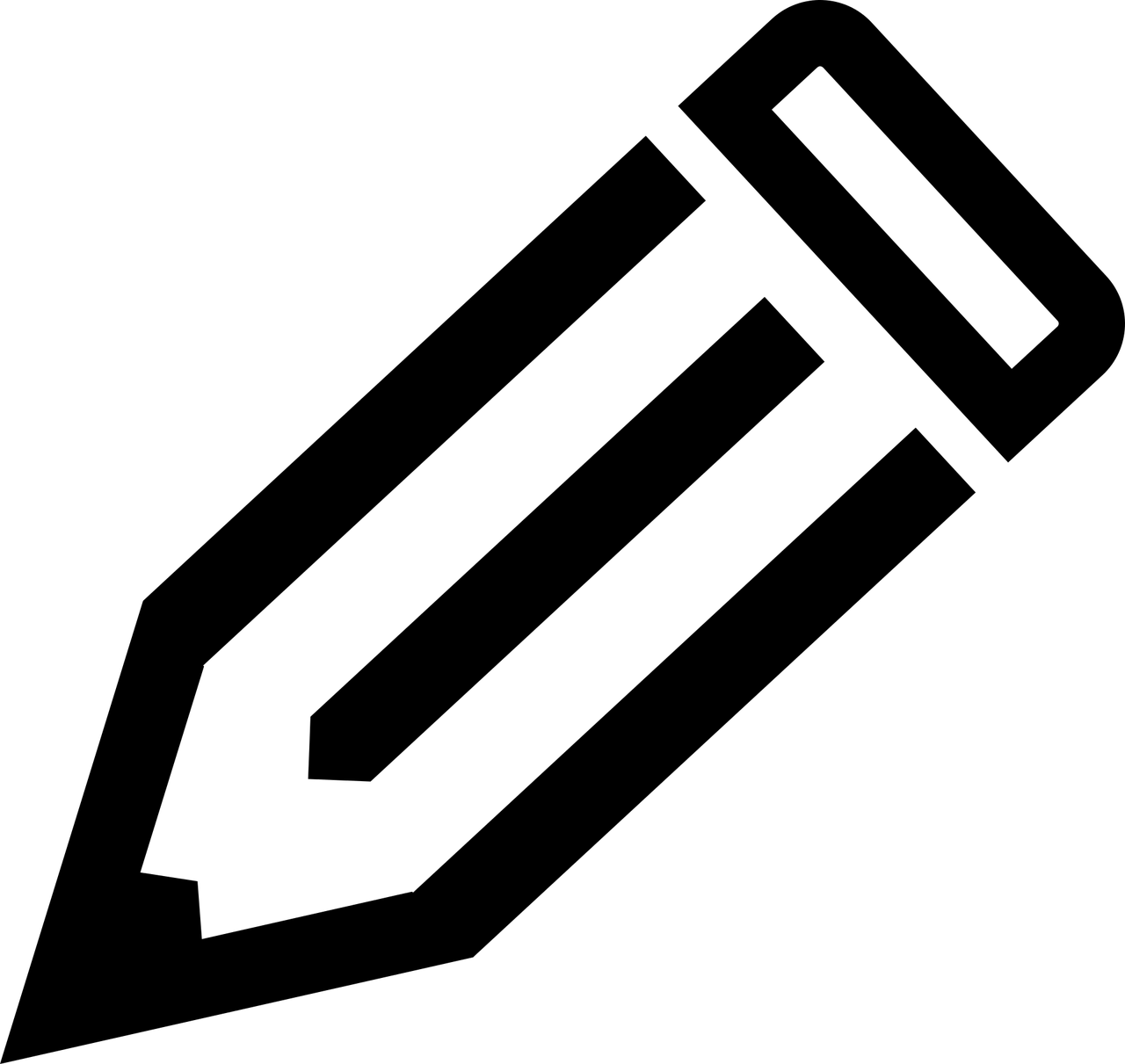
¿Cuál es la mejor página para hacer logos gamer online?
En el noventa y nueve por ciento de los casos, para guardar los resultados se te pide una tarjeta de crédito. No en esta ocasión, ya que creemos que hemos encontrado la mejor página para hacer logos gamer online. ¿Has escuchado algo sobre el editor online Pixlr? ¡Porque es la clave sobre cómo crear un logo para tu canal de YouTube en PC!
Vídeo-guía definitiva para logos YouTube
En menos de 10 minutos he creado un logo espectacular para nuestro Canal de YouTube, ¿te lo vas a perder? Reproduce el vídeo a continuación y súmate a crecer en YouTube.
Cómo hacer un logo para YouTube en PC gratis y sin programas
Una pequeña aclaración antes de enseñarte cómo crear un logo para tu canal de YouTube en PC; el siguiente ejemplo no deja de ser justamente eso, ya que queremos enseñarte las funciones básicas de Pixlr, y dejarte el apartado de la creatividad para ti.
Paso 1: Rellenar el fondo con un color
Una vez hayas entrado en Pixlr E, presiona en «crear nuevo», y selecciona la opción «Icon». En la parte derecha de la pantalla, activa el interruptor «Fondos», y elige un color de la tabla. Puedes ver todos los códigos de colores que existen, y escoger el que mejor se vea en tu canal.
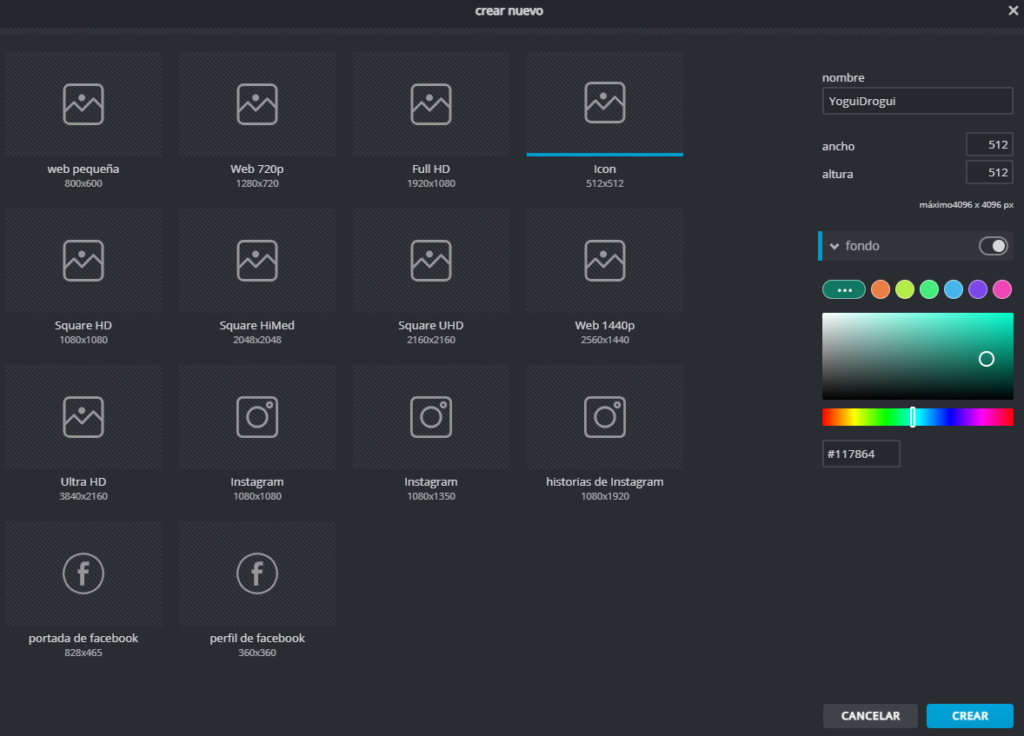
Paso 2: Crear un círculo para el logo
Una vez entremos al lienzo, busca la función «Forma» en la sección izquierda, y clica en el círculo en la barra superior. Luego posiciona el cursor sobre el lienzo, y extiende presionando la tecla SHIFT para crear una circunferencia perfecta.
Quítale el relleno a la forma creada, y dirígete a la pestaña «Estilos». Habilita la opción que dice «Contorno», y mueve la barra para aumentar el tamaño del mismo. Después ponle un color utilizando los códigos que te comentamos antes.
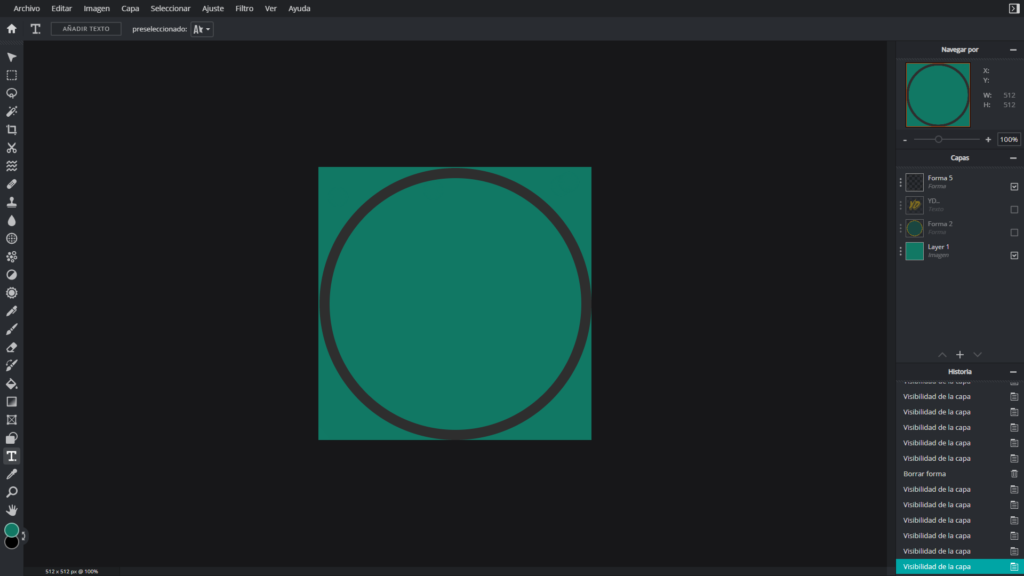
Paso 3: Añadir las iniciales de tu canal de YouTube
Ahora es cuando debes añadir las iniciales de tu canal de YouTube al logo, y lo haremos seleccionando la función «Texto». Determina la fuente y el color en las opciones de la barra superior, y si lo deseas, juega con otras funciones de Pixlr; en este caso le agregamos desde la pestaña «Estilos» un contorno y una sombra.
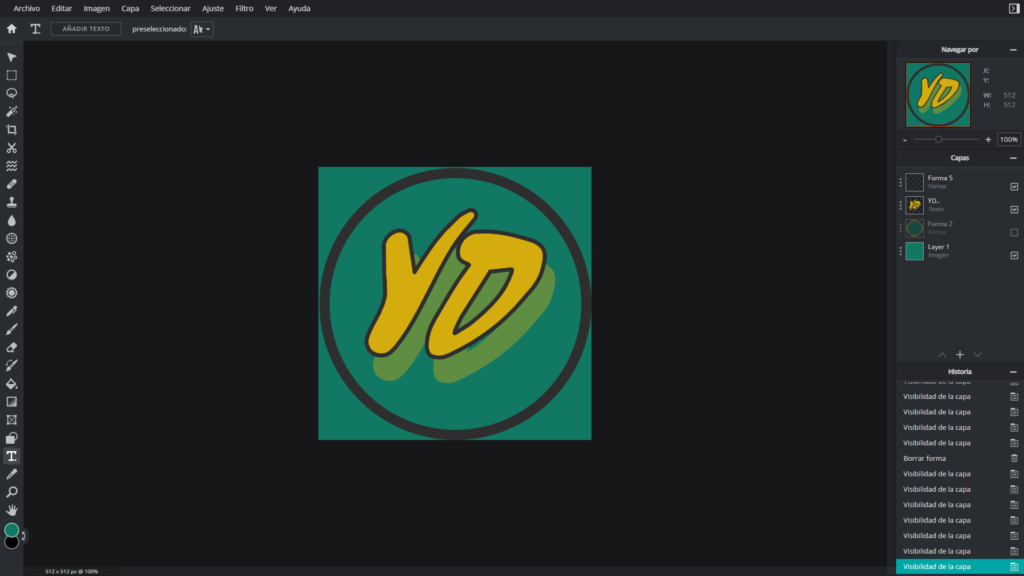
Paso 3: Personalizar el logo a tu manera
Céntrate en agregar pequeños detalles que hagan del nuevo logo para tu canal de YouTube algo único y original. Añade bloques de colores al fondo; alterna la paleta de colores del relleno; o simplemente prueba nuevas opciones. En el editor online Pixlr podrás hacer prácticamente lo que quieras.
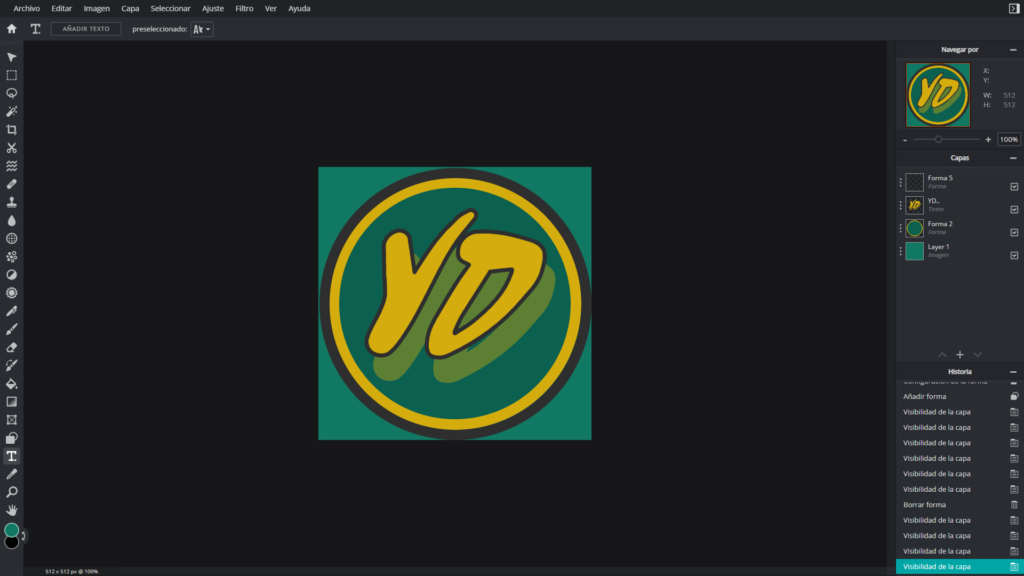
Paso 4: Descargar el logo creado para tu canal
¿Finalmente has logrado algo que te guste? Entonces ya hemos llegado al final de esta guía sobre cómo crear un logo para tu canal en YouTube en PC. Para descargar tu nueva foto de perfil busca la opción «Archivo» en la barra de herramientas, y clica en «Exportar». Escoge un formato, y la imagen se descargará automáticamente.
¿Me ayudas?
Solamente me queda pedirte un favor, ayúdame compartiendo esta página en tus redes sociales. De esta forma, podré llegar a más gente como tú y seguir ayudando a otras muchas personas a aprender y a divertirse como se merecen. Puedes hacerlo simplemente dando clic en alguno de los botones que se encuentran arriba o abajo. ¡Muchas gracias!