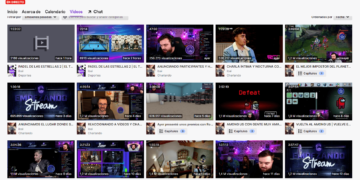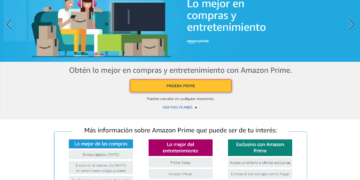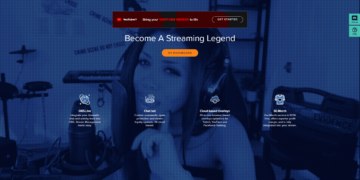Contenido
En esta guía te enseñaremos a configurar Streamlabs OBS para que puedas hacer tus propios directos desde tu canal, ya sea desde las plataformas para transmitir más usadas, como lo son Twitch y YouTube, o en las plataformas de streaming nuevas, como Facebook Gaming. Recuerda que te recomendamos Restream para transmitir desde todas estas plataformas a la vez con tan sólo 1 clic. Y aquí te guiamos paso a paso cómo configurar el multi-streaming con Restream.
¡No te pierdas los últimos vídeos de mi Canal!

Y si te gusta, ¡SUSCRIBETE! ![]()
Activar la campanita y dejar un comentario es lo que más ayuda 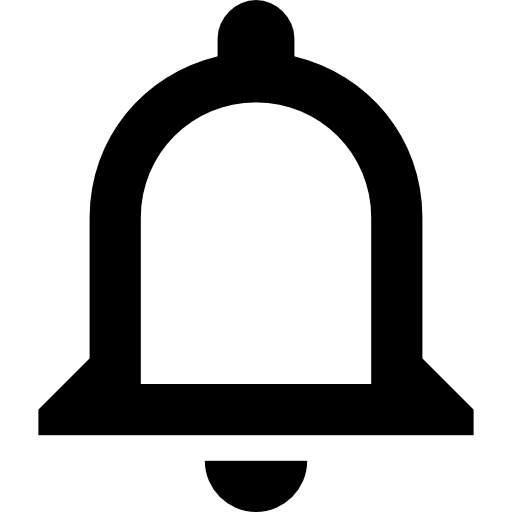 +
+ 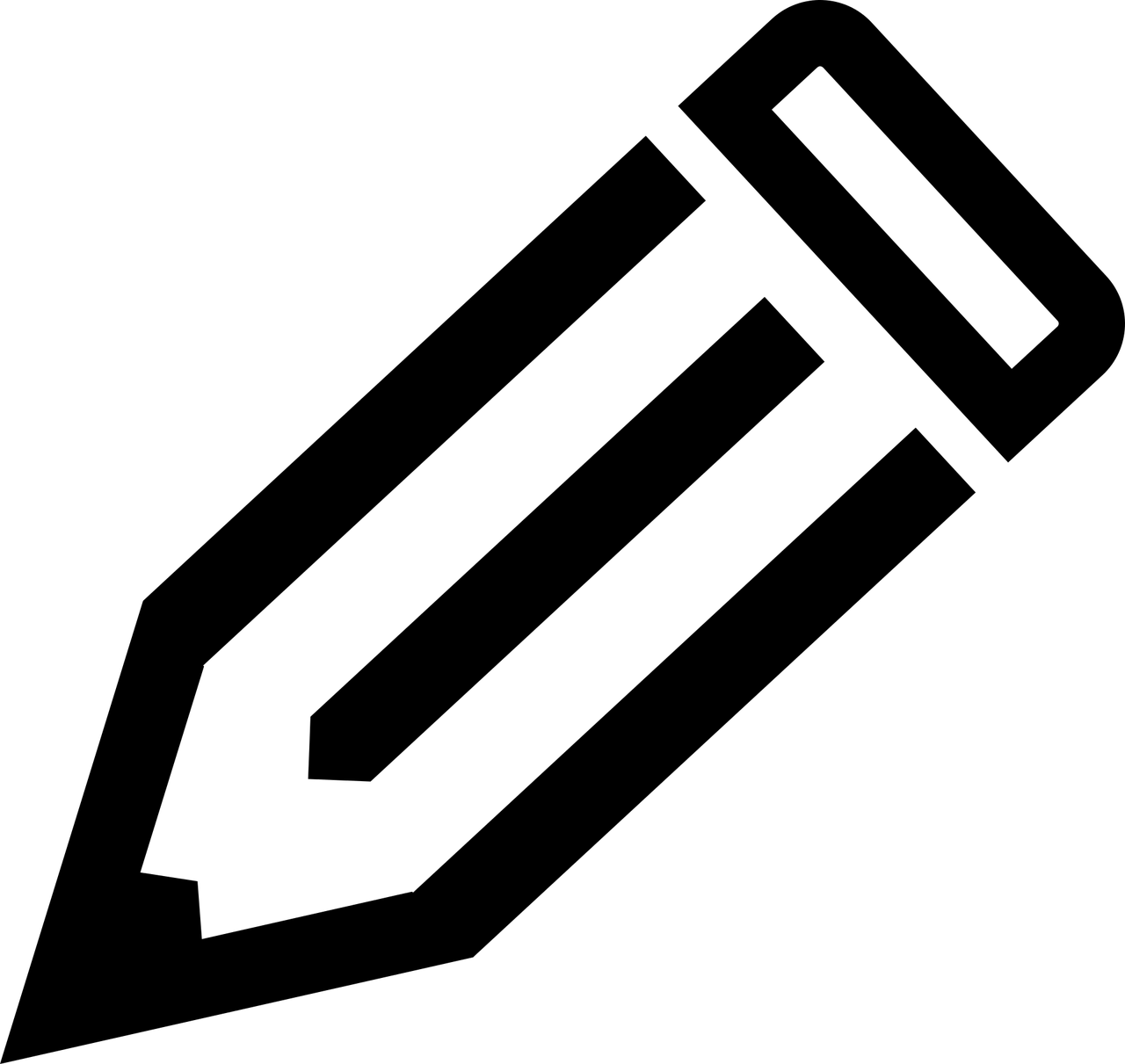
Este programa es probablemente el más utilizado en Twitch, así que si estás por empezar en esta plataforma te recomiendo ver esta guía para empezar a hacer directos en Twitch. ¡Te aseguro que tu canal crecerá en nada; solo necesitas un poco de esfuerzo!
¿Te da pereza leer cómo configurarte el OBS? ¡Toma vídeo!
Se podría considerar a Streamlabs OBS como el mejor programa para transmitir en vivo que tenemos hoy en día. Este está destinado principalmente para aquellas personas que están buscando como empezar a hacer streaming, pero que aún no cuentan con los conocimientos requeridos en estos medios.
Por ahora nos centraremos en indicar cuál sería la configuración básica ideal para hacer directos en Streamlabs, ya que algunas configuraciones avanzadas no son del todo necesarias cuando recién acabas de comenzar.
También, de esta forma, evitaremos complicaciones mayores, ya que algunas de estas configuraciones pueden llegar a ser confusas para streamers nuevos.

¿Cómo instalar Streamlabs?
Los pasos a seguir para instalar Streamlabs OBS son muy sencillos. Tan sólo tienes que descargar Streamlabs desde la página oficial de este programa y proseguir con su instalación como instalamos cualquier otro programa en nuestro ordenador.
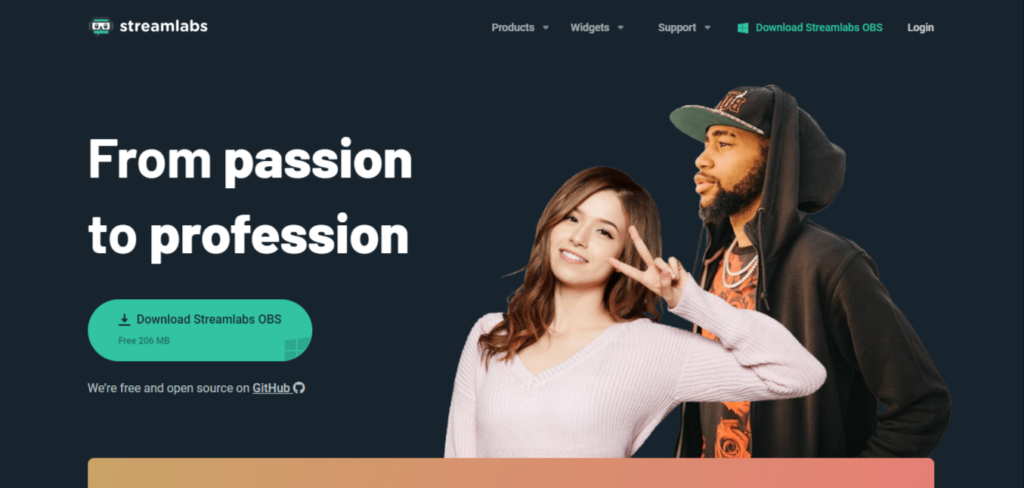
La instalación de Streamlabs es muy rápida y no ocupa mucho espacio en el disco, por lo que no deberías tener problemas en hacerlo.
Requisitos para Streamlabs OBS
Los requisitos mínimos para Streamlabs OBS varían según desde dónde vayas a transmitir directos. A pesar de esto, no necesitarás especificaciones concretas para iniciar el programa, sino que es tu conexión a internet la que toma más importancia al usar Streamlabs.
Lo primero que deberás tener en consideración, será contratar una conexión a internet que cuente con la mejor velocidad de internet para hacer streaming que te sea posible pagar.
La velocidad de subida para hacer streaming con o sin OBS recomendada es de al menos 10MB/s, si quieres transmitir en HD 720p. Y de 20MB/s, si quieres hacer streams a Full HD 1080p. No obstante, para que la calidad de tu stream quede en perfectas condiciones, recomendamos tener al menos 50MB/s reales y simétricos. Es decir, tanto de subida como de bajada.
Además, según la web oficial de Streamlabs OBS, en cuanto a requisitos técnicos o de componentes, se recomienda un procesador AMD FX Series o un Intel Core i5-2000 Series, como mínimo. Aunque también indican que son preferibles los Quad-core.
Conexión óptima para tu streaming (bitratio) con Streamlabs OBS
En este vídeo, te mostramos qué bitratio o tasa de bits tienes que configurar en tu Streamlabs OBS para stremear lo mejor posible según tu propio internet. Es un vídeo cortísimo, y el test te dirá exactamente qué velocidad de bits poner para optimizar tus directos en Twitch u otras plataformas.
En primer lugar lo que tenemos que hacer es ir al inspector de Twitch y entramos con nuestro Login de Twitch. Una vez dentro, tendremos que darle a la derecha donde pone «Ejecutar prueba». Lo que hará es una especie de test donde va a lanzarnos datos para que sepamos exactamente qué bitrate ajustar en nuestro streaming para la configuración óptima.
Entonces, le damos y apareceran tres sencillos pasos:
Paso 1 para saber nuestro bitratio óptimo
Ir al Twitch Dashboard y coger la clave de transmisión que tenemos arriba. La copiamos y volvemos a nuestro OBS y abajo en la ruleta de ajustes pinchamos y luego en «Stream» seleccionamos «Servicio de retransmisión» y en «Servicio» Twitch y abajo ponemos la clave. Ojo, no le damos todavía a «Hecho», sino que vamos al navegador y volvemos al inspector.
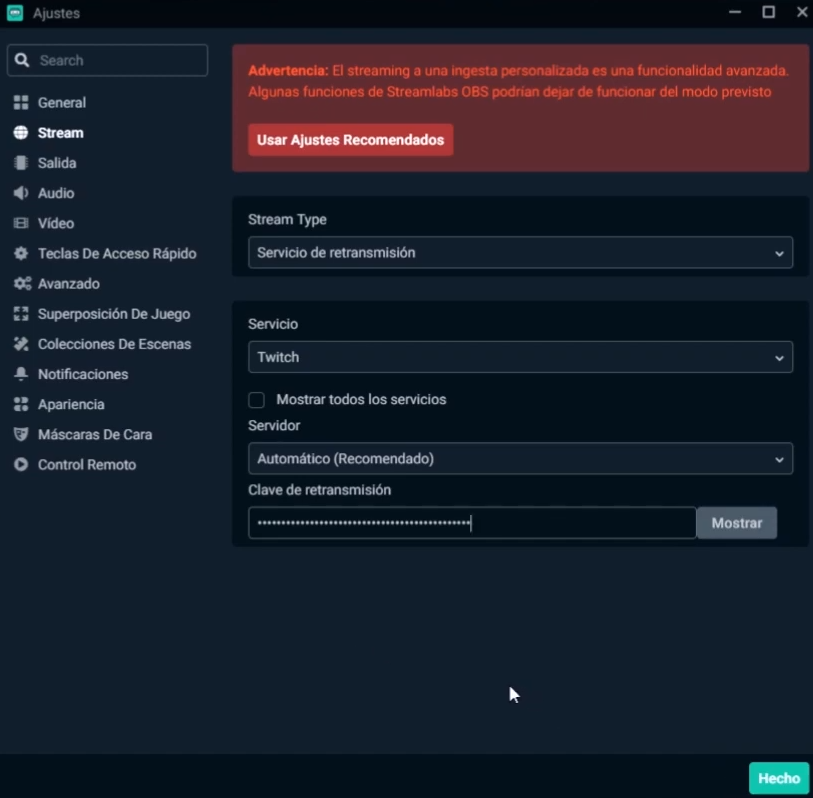
Paso 2 para saber nuestro bitratio óptimo
Nos piden que copiemos y peguemos el texto ?bandwidthtest=true al final de la clave que acabamos de pegar. Tras hacerlo, ahora sí, damos a «Hecho«, abajo a la derecha y pasamos al paso 3.
Paso 3 para saber nuestro bitratio óptimo
Ahora vamos a emitir, pero ¿qué pasa? No vamos a emitir en directo en Twitch, sino que vamos a emitir en realidad para el test de la clave que hemos puesto que está ligada al inspector. Entonces vamos al inspector de nuevo, y vemos que estamos «EN DIRECTO». Luego, en la pestaña de arriba ponemos «Última hora» y lo dejamos 1 o 2 minutos en esta pantalla para que analice nuestra conexión:
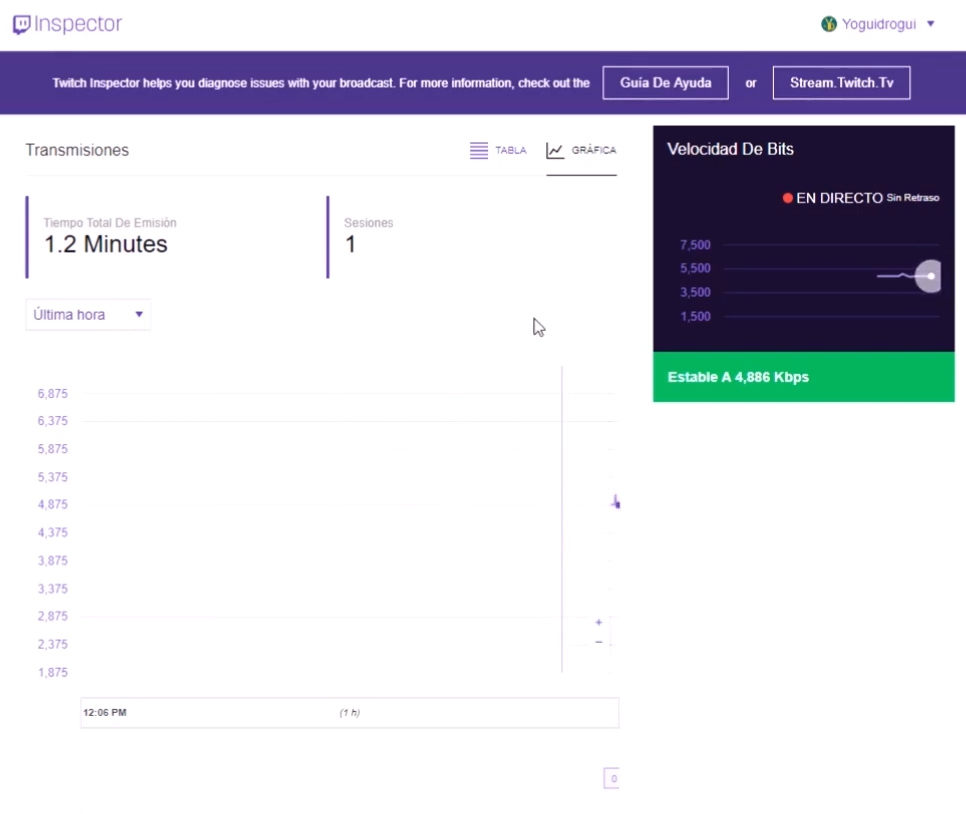
Tras ese tiempo, vamos a actualizar la página y veremos como arriba nos aparece el informe del test. Ahora, pinchamos y consultamos el informe, donde lo más interesante es ver a qué velocidad de datos/bitratio estamos estables. En mi caso es a cuatro 4908 kbps para configuración de Full HD como veis aquí abajo (en el momento de este test y estas capturas, mi internet es de 50 MB reales simétricos, es decir, tanto de subida como de bajada).
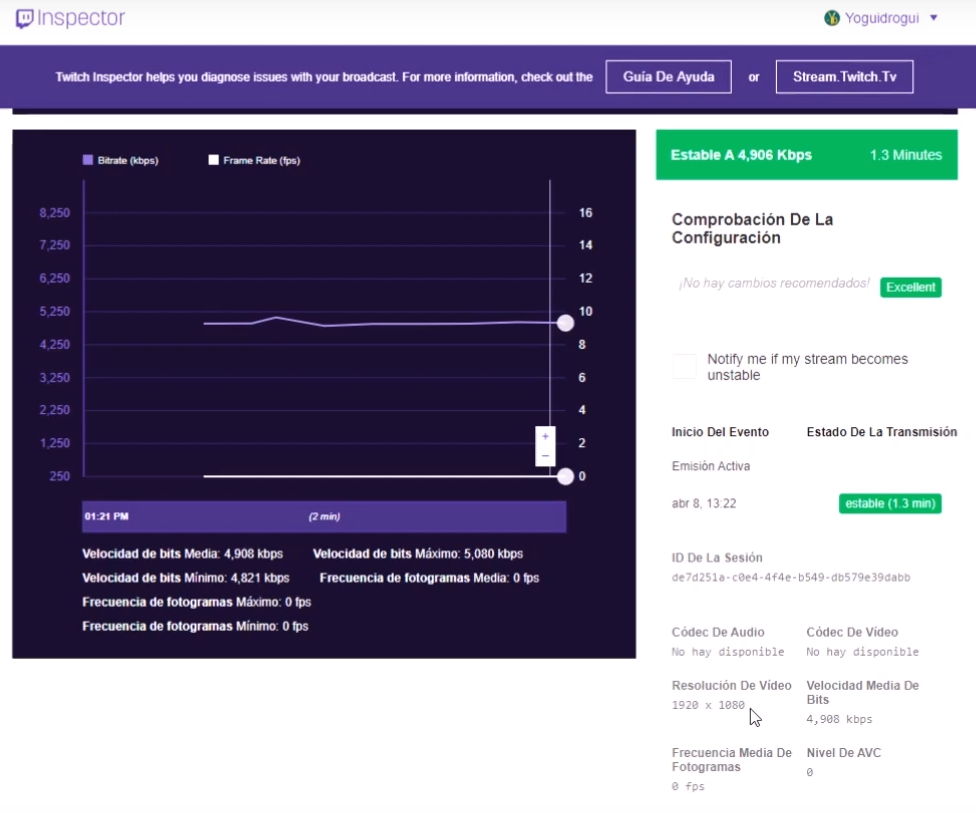
Por tanto, en la aplicación de escritorio habrá que configurar entorno a esa velocidad o un poquito inferior, y… ¡ésa es tu velocidad óptima para hacer streaming!
Como aproximación (te recomendamos que veas el vídeo de esta sección para saber exactamente la velocidad que necesitas para lanzar un Streaming en HD o Full HD), la velocidad de subida para streaming recomendada es de al menos 10MB/s, si quieres transmitir en HD 720p, y de 20MB/s, si quieres hacer streams a 1080p. Aunque para que la calidad de tu stream quede en perfectas condiciones recomendamos tener al menos 50MB/s reales y simétricos. Es decir, tanto de subida como de bajada.
Si tienes pensado transmitir desde el ordenador, deberás contar con una PC gaming para streaming con componentes medianamente potentes, ya que este programa para hacer streaming en PC consume muchos recursos al hacer un directo desde el ordenador.
¿Cómo vincular tu cuenta a Streamlabs?
Nada más al iniciar el programa se te mostrarán las plataformas para streaming con las que puedes usar Streamlabs.
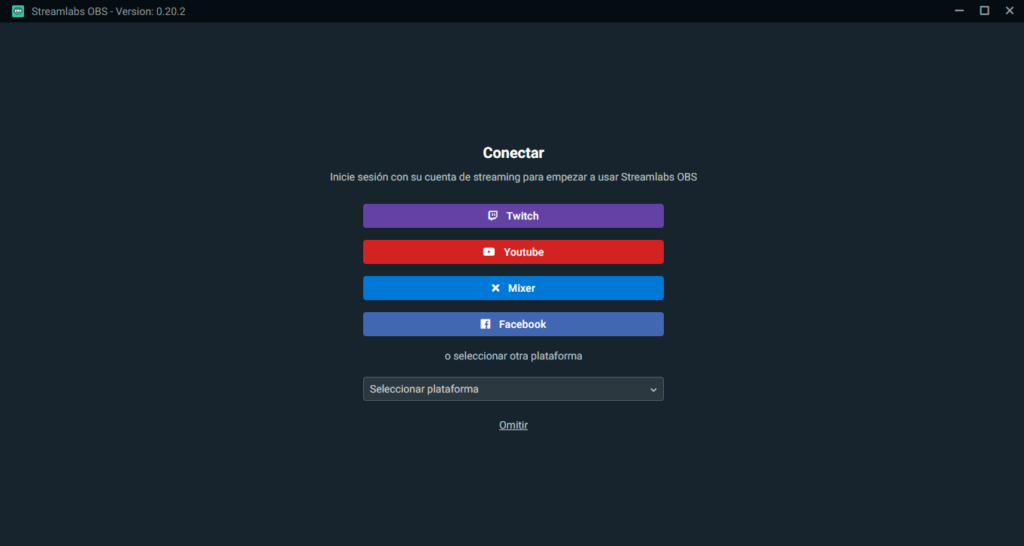
Puedes vincular Streamlabs tus canales en Twitch, YouTube, Mixer y Facebook al iniciar sesión en las opciones que te aparecen. Streamlabs añade cada vez más plataformas para streaming cuando puede, así que mantente atento a cualquier novedad.
¿Cómo configurar Streamlabs?
Nuestro siguiente paso es lo que has venido a buscar. Ahora es momento de configurar Streamlabs OMS. Justo después de vincular tu cuenta con este programa, te aparecerá la siguiente ventana.
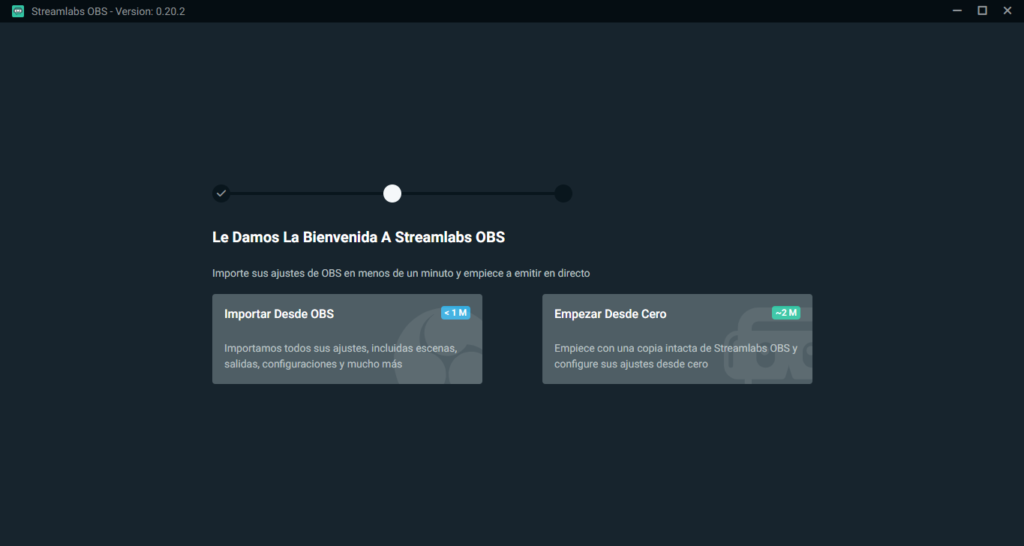
Si no estás del todo seguro de que hacer, te dejaremos una pequeña explicación acerca de lo que tratan ambas opciones.
Importar desde OBS
Esta es una de las mejores funciones de Streamlabs. La aplicación se encargará de leer las especificaciones de tu ordenador y configurar Streamlabs automáticamente para que lo único que tengas que hacer es personalizar tu canal y empezar a stremear.
Esta opción está dirigida para aquellas personas que lleven un tiempo en este ámbito, principalmente porque conocen su PC al completo o porque disponen de un ordenador potente.
Empezar desde cero
Al escoger esta opción tendrás el control total de las configuraciones de Streamlabs, aunque tendrás tres pasos más por completar.
Configurar Micrófono y Cámara Web
Primero deberás seleccionar manualmente la webcam y el micrófono que vayas a usar para transmitir en directo. Puedes saltarte este paso si así lo deseas.
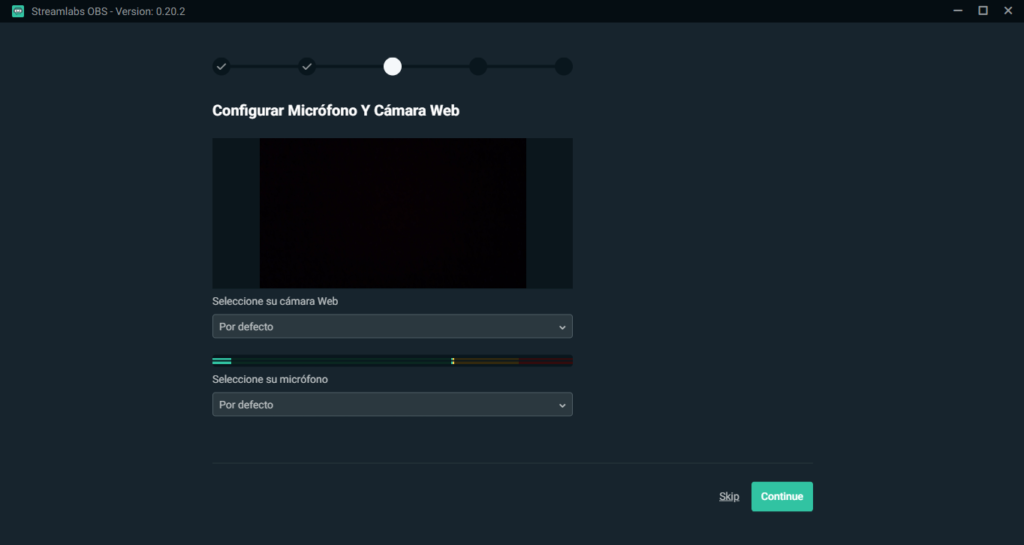
Optimizar
El siguiente paso estará a cargo del propio programa. Este analizará la velocidad de tu conexión y el hardware de tu computadora, para brindarte los ajustes recomendados para usar la aplicación. Solamente tienes que presionar en el botón “iniciar”.
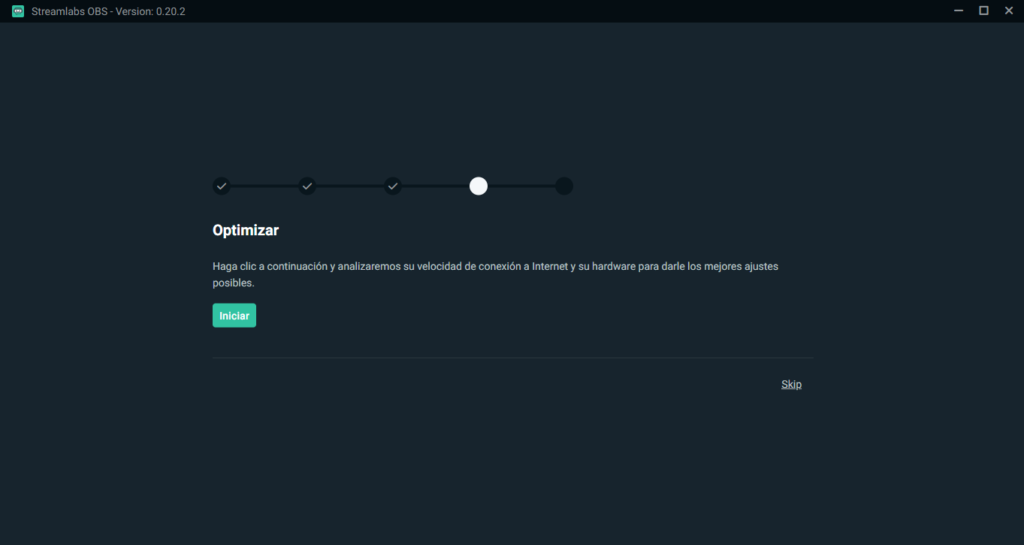
Multistream
Y por último solo deberás elegir si deseas tener la opción de multistream activada, aunque solamente está disponible para Facebook. Opción que podrás saltarte si no estás seguro.
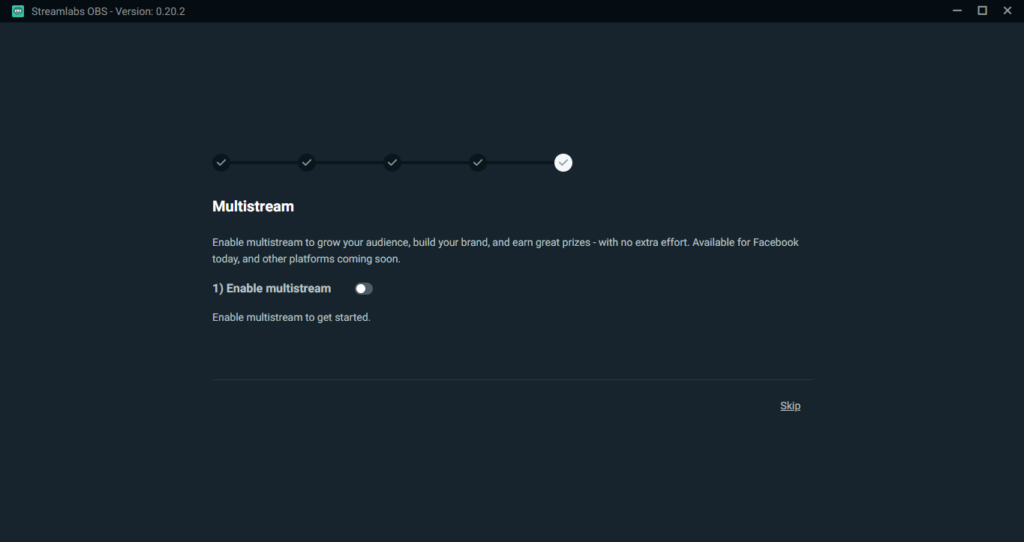
Pantalla principal de Streamlabs
Después de completar el paso anterior, entraremos a donde nuestro stream será creado, la pantalla principal de Streamlabs. Nuestro objetivo, la configuración de Streamlabs, se encuentra en la esquina inferior izquierda. En nuestra habitual tuerquita.
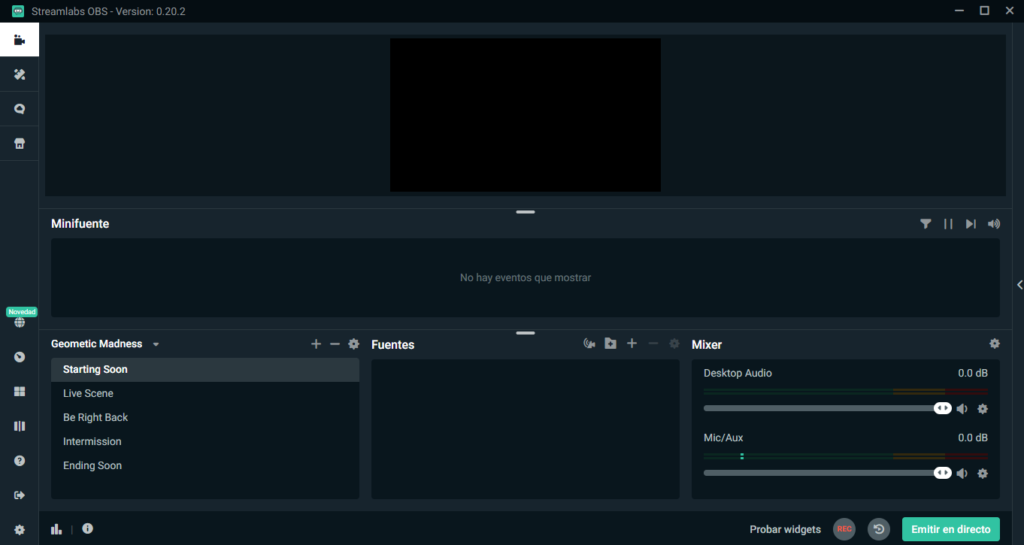
Panel de configuración de Streamlabs
Ahora tocará enfocarse en los ajustes del Streamlabs. Aparecerán 13 pestañas en la lista que aparece en la izquierda de tu pantalla, y vamos a explicarte brevemente cada una de ellas.
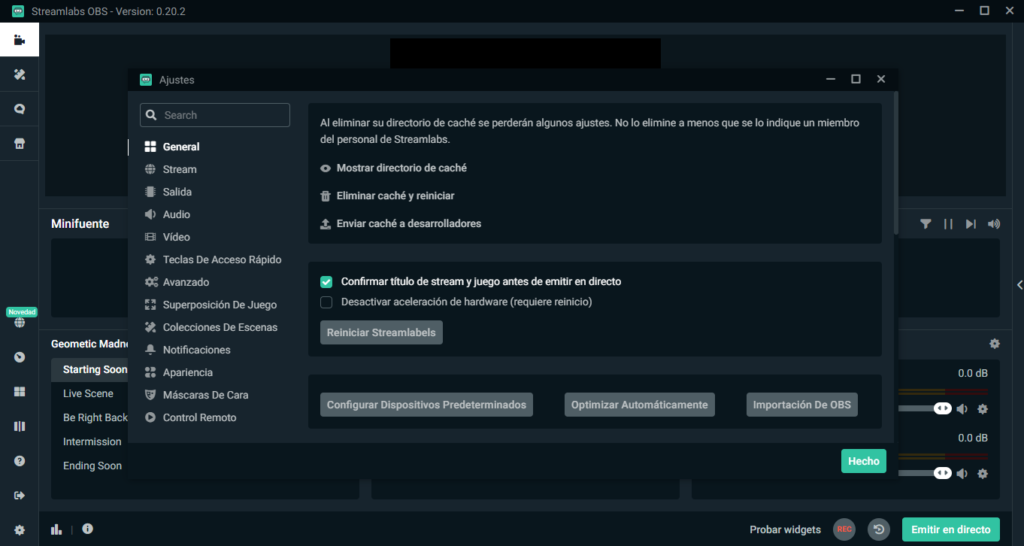
General
En General podremos reestablecer el directorio caché de este programa. Al hacerlo nos dejará Streamlabs como si fuera el primer uso.
- Confirmar título del stream y juego antes de emitir en directo: Si tienes pensado jugar a otro juego o cambiar los títulos a medida que avance tu stream, desactiva esta opción.
- Desactivar aceleración de hardware: Al desactivar esta opción, permitirás que el programa utilice todos los recursos que sean necesarios.
- Configurar dispositivos determinados: Elige la webcam y micrófono que usarás durante el stream.
- Optimizar automáticamente: Realiza un análisis de la banda ancha de tu conexión a internet.
- Importación de OBS: Deja que el programa escoja su propia configuración.
- Idioma: Cambia el idioma de Streamlabs.
- Salida: Activa funciones útiles para antes de empezar tu stream o cuando este se pare.
- Acoplamiento de alineación de fuentes: Cuando estés moviendo un cuadro por sobre el stream, este se acoplará automáticamente a los bordes de la pantalla.
Stream
Aquí es donde puedes elegir qué plataforma usar para hacer directos. A pesar de ser pocas las configuraciones que se encuentran en este apartado, tendrás que prestarles atención.
- Stream type: Elige cómo transmitirás para tu canal. Puedes usar un servicio de retransmisión ya existente o escoge uno personalizado.
- Servicio: Escoge la plataforma para streaming que usarás para hacer tus directos.
- Servidor: Selecciona el servidor al que te conectarás para hacer streamings en directos. Para una mayor estabilidad, asegúrate de elegir el servidor más cercano a tu localización.
- Clave de retransmisión: Es una serie clave personal que necesitarás para hacer un stream desde tu canal. En el siguiente apartado te explicaremos como encontrarla.
Salida
En esta pestaña se puede configurar la salida de video de tu stream. Por ahora te explicaremos brevemente las opciones básicas, principalmente para evitar complicaciones mayores.
- Output mode: Selecciona entre las configuraciones básicas y avanzadas. Por el momento nos centraremos en las más sencillas de entender.
- Streaming: Personaliza las especificaciones técnicas de tu directo.
- Video Bitrate: Es el flujo de datos por segundo que determinan la calidad del stream. No establezcas un número alto de bitrates si no cuentas con un ordenador y una conexión que lo soporte.
- Encoder: Es el formato que se encarga de procesar la transmisión de los datos de un video en directo. Usar la opción x264 es lo ideal para ordenadores de recursos limitados.
- Audio Bitrate: Es la tasa de bits que son procesados por segundos que conformarán el audio de tu stream.
- Grabación: Presenta opciones para guardar el video en tu ordenador mientras estás en directo.
Audio
Aqui podrás escoger las especificaciones técnicas que determinarán la calidad del audio de tu stream, además de poder seleccionar los dispositivos de audio que usarás mientras estés en directo.
- Sample rate: Es el número de muestras de audio transportadas por segundo, medidas comúnmente en Hz.
- Channels: Son los pasajes por donde se transporta una señal de sonido desde la fuente del reproductor hasta el altavoz receptor.
Video
Finalmente tenemos las especificaciones relacionadas al video en sí. Aquí podrás escoger la calidad del video del stream, entre otras cosas.
- Base (Canvas) Resolution: Esta es la resolución de tu fuente. Esto debe coincidir con la resolución de la pantalla de tu monitor, o si estás jugando, con la resolución del juego.
- Output (Scaled) Resolution: Esta es la resolución en la que se verá tu stream. Es recomendable que esta sea menor a la anterior, ya que de ser contrario podría hacer lento a tu ordenador.
- Downscale Filter: En esta opción determinarás el método para reducir la resolución de tu directo.
- FPS Types: Controla cuántos fotogramas quieres mostrar por un segundo.
- Common FPS Value: Son las tasas de fotogramas más utilizados para transmitir películas, juegos y videos. Si estás transmitiendo un juego, tu mejor opción es configurarlo a 30 o 60 fps.
- Integer FPS Value: Utilízala si quieres configurar una velocidad de fotogramas precisa para tu transmisión.
- Fractional FPS Value: Controla la frecuencia de cuadros ejecutada en una base fraccional.
Dashboard de Streamlabs
En la dashboard de Streamlabs es donde ensamblaremos nuestro stream, por lo que se podría decir que es aquí donde toda la acción se concentra.
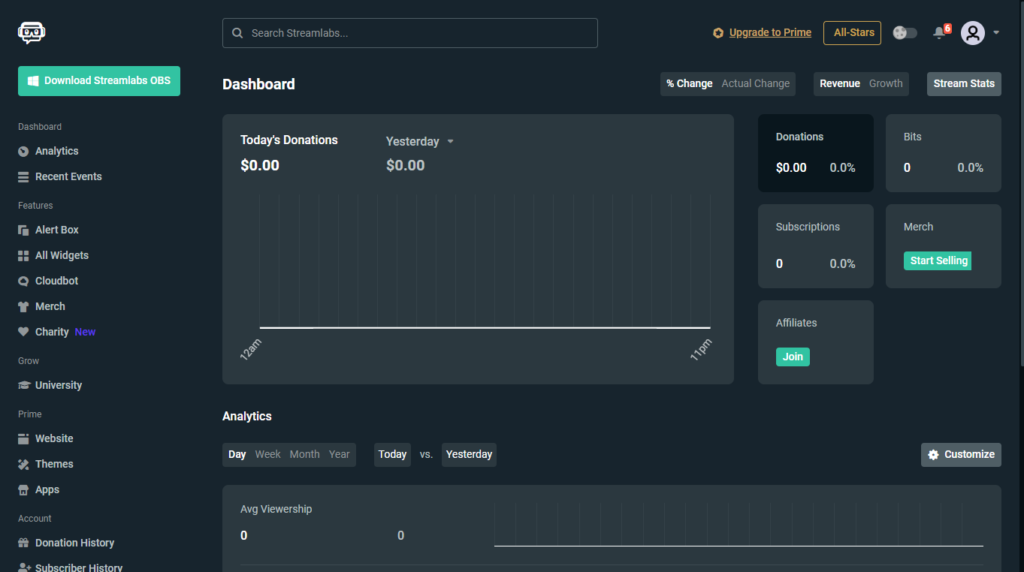
En ella podrás llevar a cabo todas las personalizaciones de un stream que quieras para que estos se vean más agradables a la vista, además de activar y probar funciones esenciales que todo tipo de stream necesita, como las donaciones y alertas.
Pero antes de poner en práctica a todas estas utilidades, primero deberás conocer algunas cosas de la dashboard de Streamlabs.
Configurar la dashboard de Streamlabs
Nada más al entrar a la dashboard de Streamlabs deberás seguir una serie de pasos para poder transmitir en tu canal. ¿Te parece bien si te explicamos de qué van estos pasos?
Establecer las donaciones.
El primer paso trata acerca de cómo activar las donaciones en Streamlabs. Solamente tendrás que introducir tu correo de tu cuenta de PayPal en donde se te indica, o de no tener una, deberás crear una cuenta en PayPal.
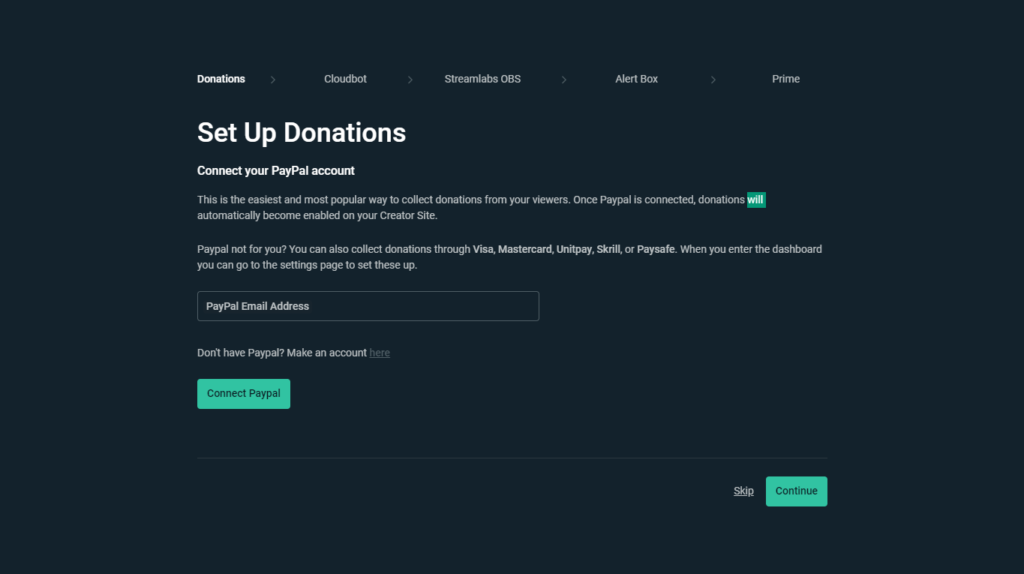
Si no deseas recolectar las donaciones que has recibido durante un stream mediante PayPal, tienes la opción de vincular una cuenta Visa, Mastercard, Skrill o Paysafe. Aunque sólo puedes configurar estas opciones luego de terminar estos pasos iniciales.
Habilitar Cloudbot
Streamlabs Cloudbot es un chatbox brindado por este programa que ofrece funciones de entretenimiento y moderación para el chat de tu stream.
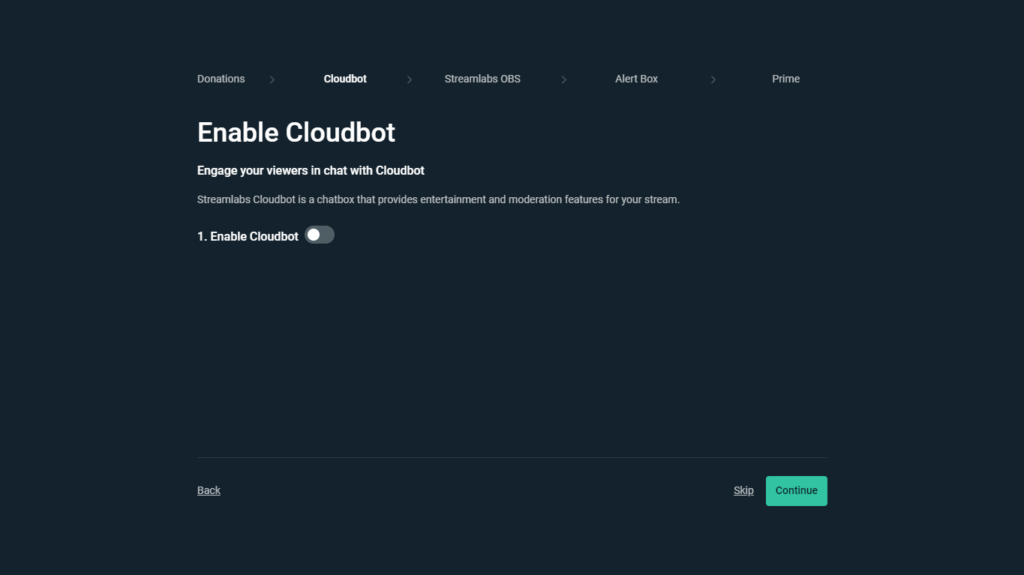
Para activar el Streamlabs Cloudbot simplemente tienes que seguir las instrucciones que te indican en la descripción. Si no tienes interés en usar el Cloudbot de Streamlabs, puedes optar por saltarte este paso.
Descargar Streamlabs OBS
En caso de que no lo hayas hecho todavía, aqui tienes la opción de descargar Streamlabs OBS. De ya tenerlo, sáltate este paso.
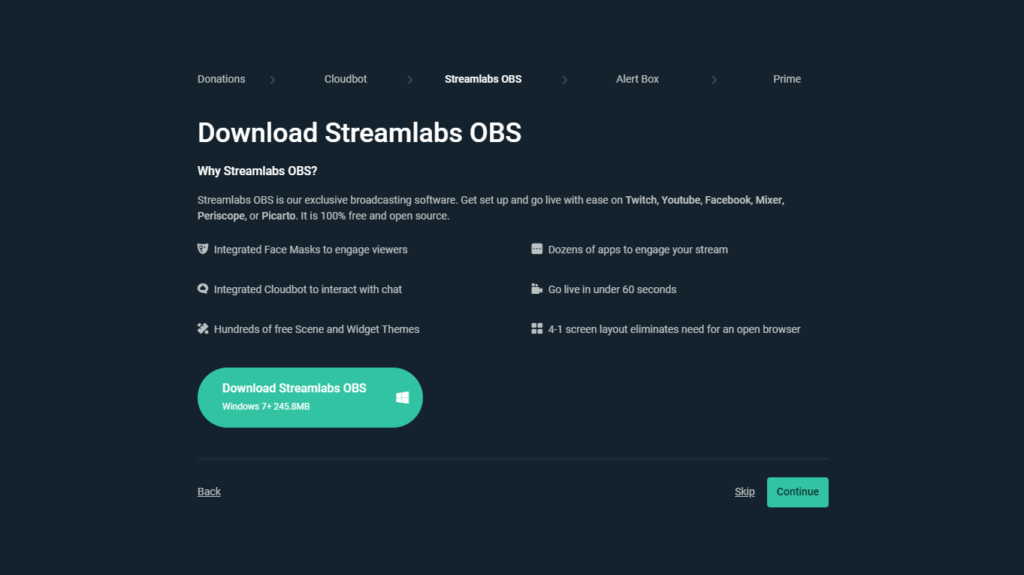
Establecer las Alertas
Aquí es donde podrás activar alertas en un stream. Si estás de acuerdo, te mostraremos como activar las alertas en Streamlabs. Una vez que hayamos terminado de explicar esta serie de pasos.
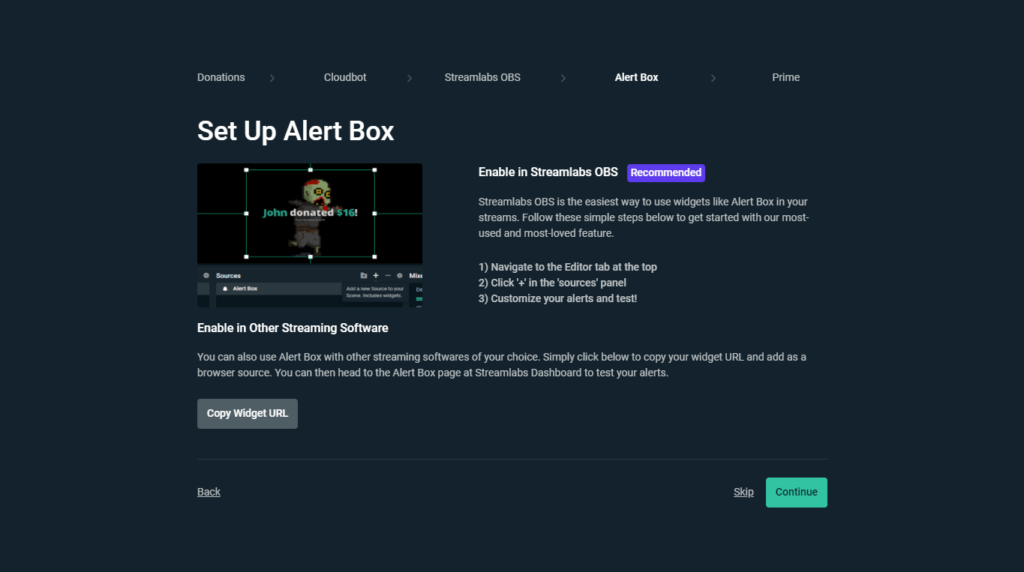
Prime
Streamlabs Prime es un servicio de pago que nos ofrece algunos beneficios que están detallados en la descripción. Si no quieres contratar este servicio, puedes saltarte este paso.
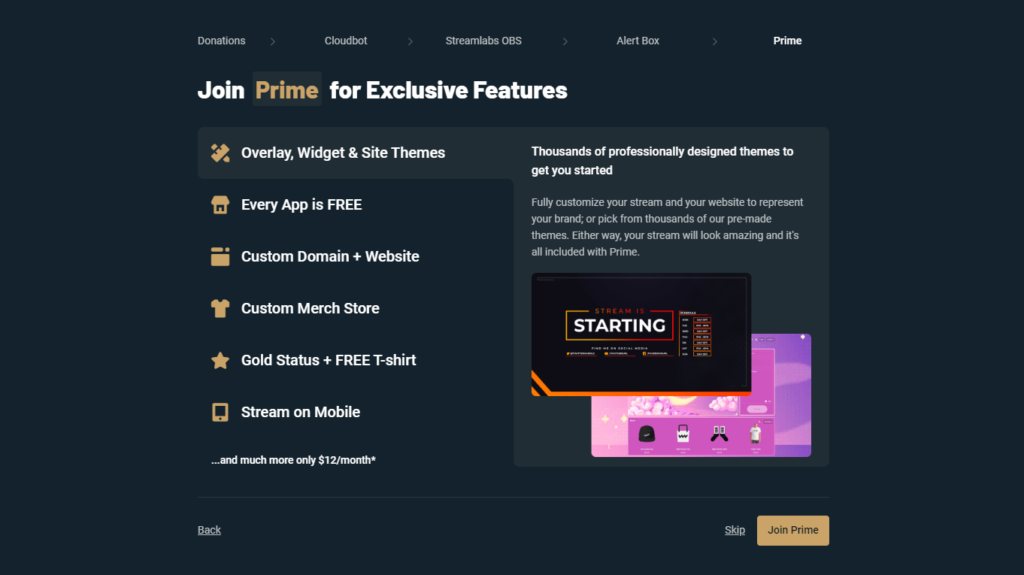
Información para tener en cuenta al hacer streams
A continuación te dejaremos algunos datos adicionales que indudablemente te serán de utilidad para que puedas transmitir un directo con streamlabs.
¿Cómo conseguir una clave de retransmisión?
Una clave de retransmisión es una clave personal propia de tu canal, ya sea en Twitch, Youtube, Facebook o Mixer. No debes compartir ni mostrar tu clave de transmisión a nadie, ya que si lo haces, esas personas podrán transmitir desde tu canal.
A continuación te mostraremos dónde está la clave de retransmisión en cada una de las plataformas de streaming más populares.
¿Cómo ver tu clave de retransmisión en Twitch?
- Inicia sesión en el gestor de transmisiones de Twitch.
- En el menú desplegable de la izquierda ve al panel de control de tu canal
- Dentro de este panel encontrarás tu clave de la transmisión principal.
¿Cómo ver tu clave de retransmisión en Youtube?
- Solo podrás ver tu clave una vez que hayas podido verificar tu cuenta de YouTube.
- En el menú desplegable del icono de tu cuenta, ve a YouTube Studio.
- Busca en el menú que aparece en la izquierda de tu pantalla la opción de Crear Stream.
- La clave de retransmisión se encuentra al final de la página en donde configuras un stream nuevo.
¿Cómo ver tu clave de retransmisión en Facebook?
- Ve a Facebook Live.
- Apreta en Crear stream en vivo.
- Dentro de las instrucciones para crear un stream en Facebook Gaming que aparecerán encontrarás tu clave de la transmisión principal.
¿Cómo ver tu clave de retransmisión en Mixer?
- Ve al panel de retransmisión que tienes en el menú desplegable derecho.
- Después de ver un video de las reglas para hacer streams en Mixer, podrás pedir una clave de transmisión. Este pedido puede tardar hasta 24 horas.
- Al ser aceptado tu pedido, solo deberás seguir con las instrucciones indicadas.
¿Cómo activar las alertas de streamlabs?
Activar las alertas de Stramlabs es un proceso casi tedioso, por así decirlo, por todo lo que implica. Para evitar que surja algún problema, te dejamos este vídeo.
Este tema está explicado de una manera fácil y corta en este vídeo, y además también hemos visto cómo configurar los widgets de streamlabs obs, así que te recomendamos que le des una oportunidad y lo veas.
¿Cómo configurar tu webcam y mejorarla con filtros gratuitos?
Para esto justamente tenemos un post dedicado aquí, paso a paso.
Ahora te toca a ti…
Hasta aquí todo lo que necesitas saber para empezar a usar Streamlabs. Entrar en el mundo del streaming no es una tarea sencilla, así que recuerda dar todo de tí ¡y divertirte mientras lo haces!
¿Aún no cuentas lo necesario para hacer directos? Recuerda que para hacer streaming de videojuegos necesitarás un equipo medianamente bueno, por lo que definitivamente esta guía para hacer un PC gamer barato te será de gran ayuda.

¿Me ayudas?
Solamente me queda pedirte un favor, ayúdame compartiendo esta página en tus redes sociales. De esta forma, podré llegar a más gente como tú y seguir ayudando a otras muchas personas a aprender y a divertirse como se merecen. Puedes hacerlo simplemente dando clic en alguno de los botones que se encuentran arriba o abajo. ¡Muchas gracias!