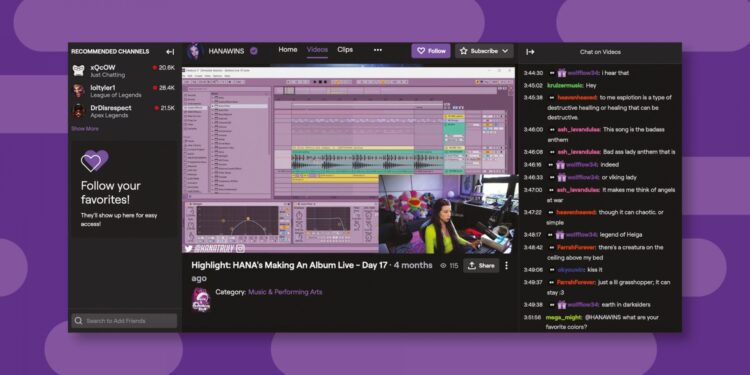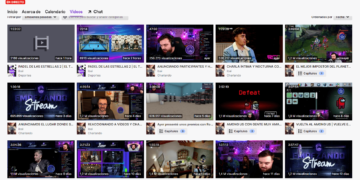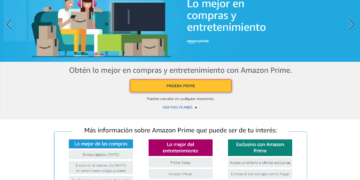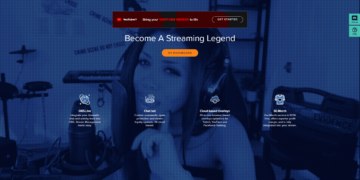Contenido
Hay algunos cascos en los que se escucha todo de manera muy clara; y cuando estamos en medio de un stream, hay momentos en los cuales necesitamos prestar el 100% de nuestra atención. En esta ocasión aprenderás cómo poner música de fondo en Twitch sin escucharla, para que tus espectadores puedan disfrutar de tus directos en todo momento, y sin que moleste.
¡No te pierdas los últimos vídeos de mi Canal!

Y si te gusta, ¡SUSCRIBETE! ![]()
Activar la campanita y dejar un comentario es lo que más ayuda 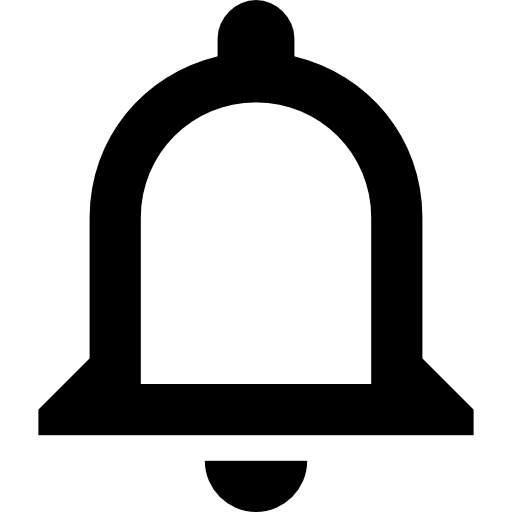 +
+ 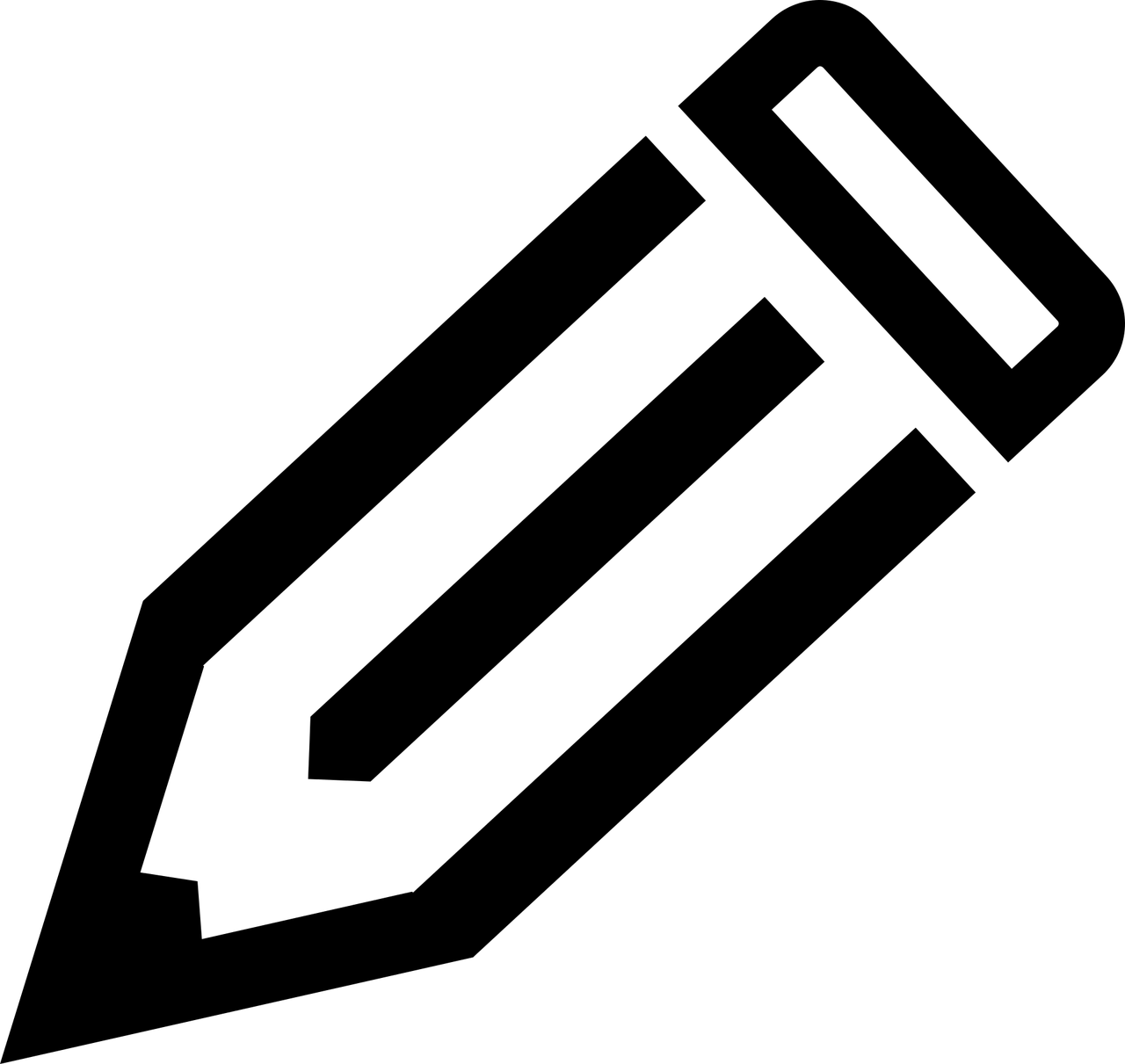
Cómo poner música en stream de Twitch sin escucharla
La tecnología Dolby Surround se encuentra en la mayoría de los cascos, y nos brinda un nuevo nivel de realismo al jugar cualquier videojuego. Pero, ¿qué pasa cuando no queremos momentos de silencio durante nuestros directos? A continuación te mostraremos cómo poner música en stream de Twitch sin escucharla, es decir, solo para tus espectadores.
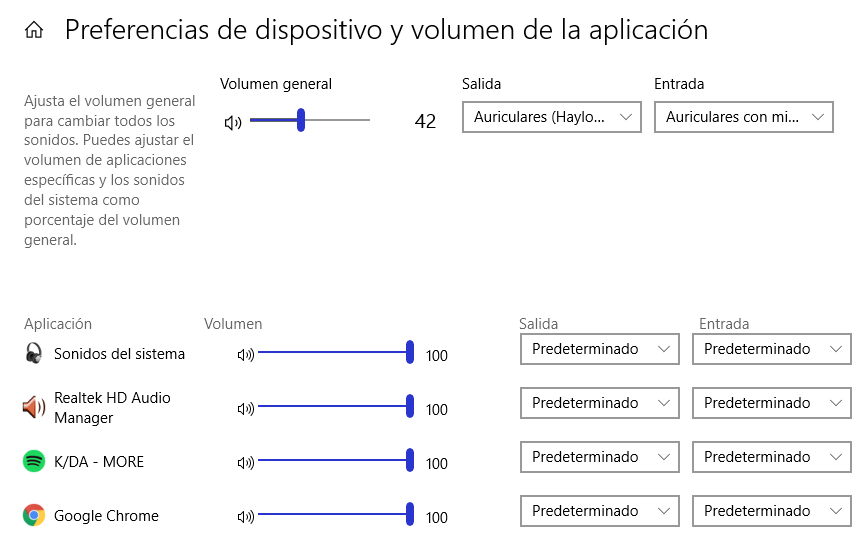
Paso 1: Instalar los codecs correspondientes
Antes que nada debes verificar que tu ordenador tenga el software «High Definition Audio Codecs». La mayoría de modelos ya cuenta con este tipo de software; de lo contrario deberás descargar los codecs de Realtek correspondientes a la versión de tu sistema operativo.
Paso 2: Iniciar el reproductor de música
Ahora debes iniciar el reproductor de música que uses regularmente durante tus streams, y dejarlo de fondo. Recuerda que hay ciertas normas que debes cumplir para poner música en Twitch, siendo la más importante escuchar música que no tenga copyright, entre otras.
Paso 3: Abrir «Opciones del Mezclador de sonido»
Luego presiona en el icono de Windows, y busca «Opciones del Mezclador de sonido». Cuando tengas la opción correcta al escribir en el menú, presiona en «Abrir», y aparecerá una ventana en la que puedes ajustar el sonido de aplicaciones que se estén ejecutando en ese momento.
Paso 4: Seleccionar el método de salida
Busca el programa que estés usando para reproducir música en el apartado de «Aplicaciones», y abre el menú desplegable correspondiente a la columna «Salida». Entre las opciones debería estar «Realtek Digital Output Audio», haz clic en ella, y con eso habríamos terminado de preparar todo para poner música en un directo sin escucharla.
Cómo poner música de Spotify en Streamlabs OBS
Ahora, ¿cómo se hace para integrar este truco en nuestros directos? Si te estabas preguntando cómo poner música de Spotify en Streamlabs OBS, o de cualquiera que sea el reproductor que tengas, tendrás que seguir el paso a paso que te mostraremos a continuación. ¡Vamos a ello!
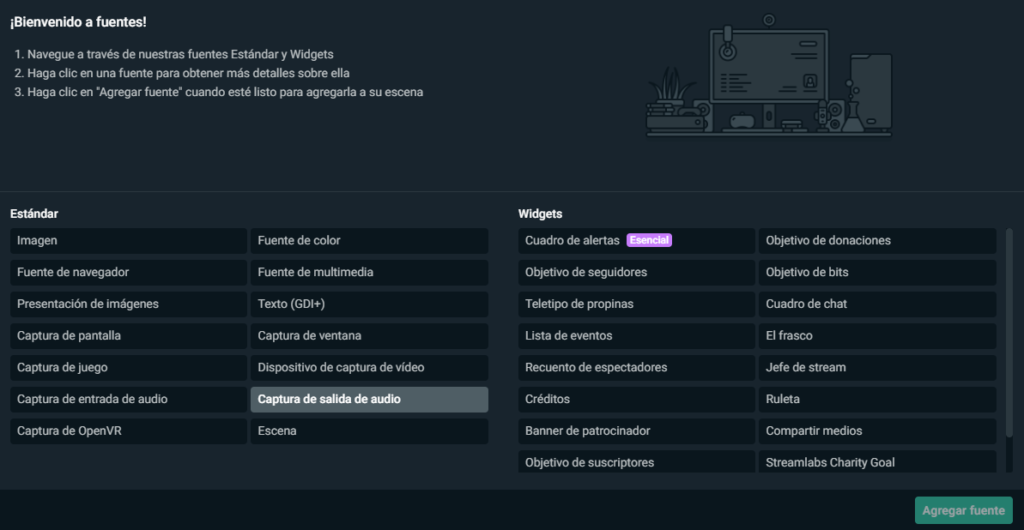
Paso 1: Agregar una nueva fuente
En nuestro software de transmisión, en este caso Streamlabs OBS, busca la opción que permite añadir una nueva fuente. Esta se encuentra en la parte media inferior de la pantalla, precisamente en el icono más.
Paso 2: Seleccionar «Captura de salida de audio»
Ahora tienes que elegir la opción que reconocerá el dispositivo de audio que instalamos en el procedimiento anterior; así que para ello debes seleccionar «Captura de salida de audio». Luego presiona en «Agregar fuente» para pasar a configurarla.
Paso 3: Elegir «Realtek digital output»
Para terminar, en el menú desplegable que aparece en la nueva ventana elige el dispositivo de sonido llamado «Realtek Digital Output» y termina de agregar la fuente. Al hacer eso cada canción que se esté reproduciendo en el programa elegido se escuchará de fondo en tus directos, solamente para la gente que te esté viendo.
¡No te olvides de elegir canciones libres de copyright!
Como siempre, aquí hemos pensado en todos los problemas que podrían tener los nuevos creadores de contenido en esta plataforma… Y las canciones con copyright son la principal fuente de baneos en los últimos días; así que evítalos con esta guía para poner canciones sin copyright en Twitch. ¡No te la puedes perder!
¿Me ayudas?
Solamente me queda pedirte un favor, ayúdame compartiendo esta página en tus redes sociales. De esta forma, podré llegar a más gente como tú y seguir ayudando a otras muchas personas a aprender y a divertirse como se merecen. Puedes hacerlo simplemente dando clic en alguno de los botones que se encuentran arriba o abajo. ¡Muchas gracias!