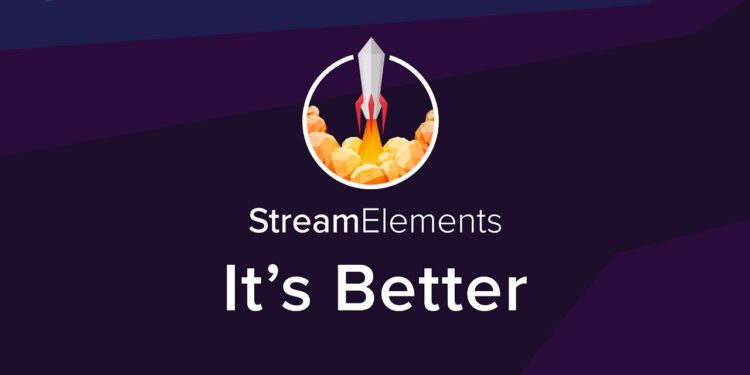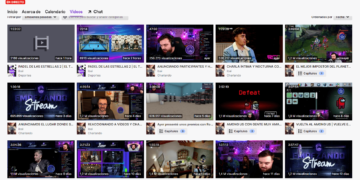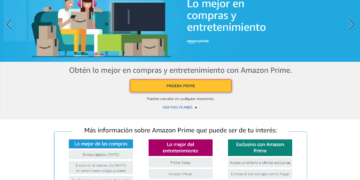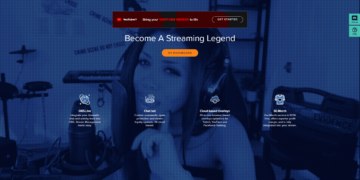Contenido
¿Estás pensando en darle forma a tu canal en esta plataforma? Entonces te debes estar preguntando cómo configurar StreamElements para Twitch, ¿o me equivoco? Mira como sacarle el máximo provecho a esta herramienta, ya que hará que puedas personalizar tu streaming de manera fácil, rápida y completamente gratuita. ¡No te lo pierdas!
¡No te pierdas los últimos vídeos de mi Canal!

Y si te gusta, ¡SUSCRIBETE! ![]()
Activar la campanita y dejar un comentario es lo que más ayuda 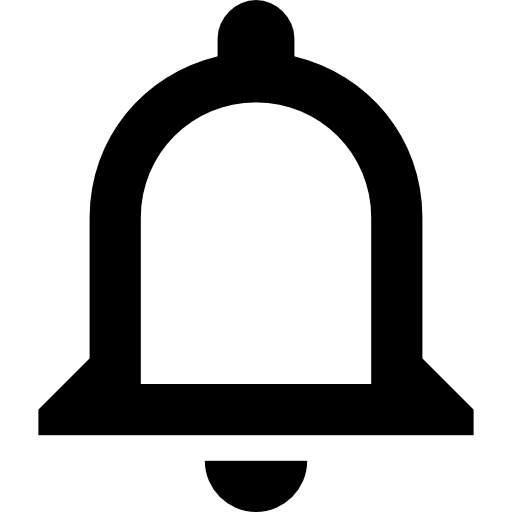 +
+ 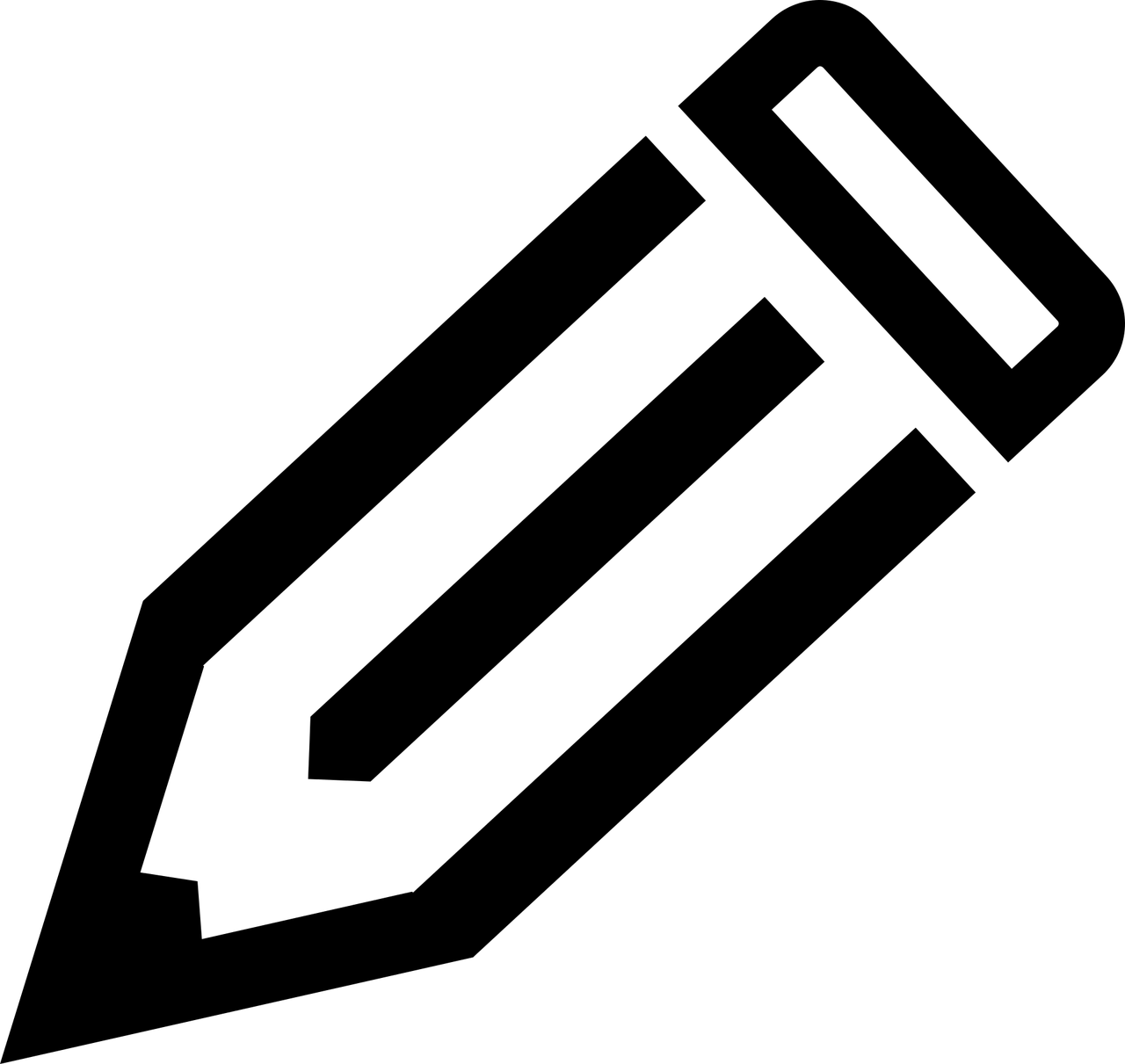
¿Qué es StreamElements y cómo funciona?
No te pierdas el mejor vídeo tutorial paso a paso para configurar StreamElements. ¿Valoras todo este contenido gratis? ¡Suscríbete y deja tu Like o comentario!
StreamElements es una plataforma creada para optimizar tus directos, y hacer mucho más simple la experiencia tanto para creadores como para espectadores. Su amplia variedad de funciones permite personalizar cada elemento de tu canal para que puedas visualizarlo y manejarlo según tus gustos y comodidades.
Adentrándonos en las configuraciones de StreamElements…
A continuación te mostraremos cada uno de los elementos que puedes configurar en StreamElements. Además te enseñaremos cómo dejar estas funciones a punto para que puedas comenzar a transmitir tu contenido de manera profesional. Entra en la página oficial de StreamElements; vincula tu cuenta de Twitch, y sigue leyendo.
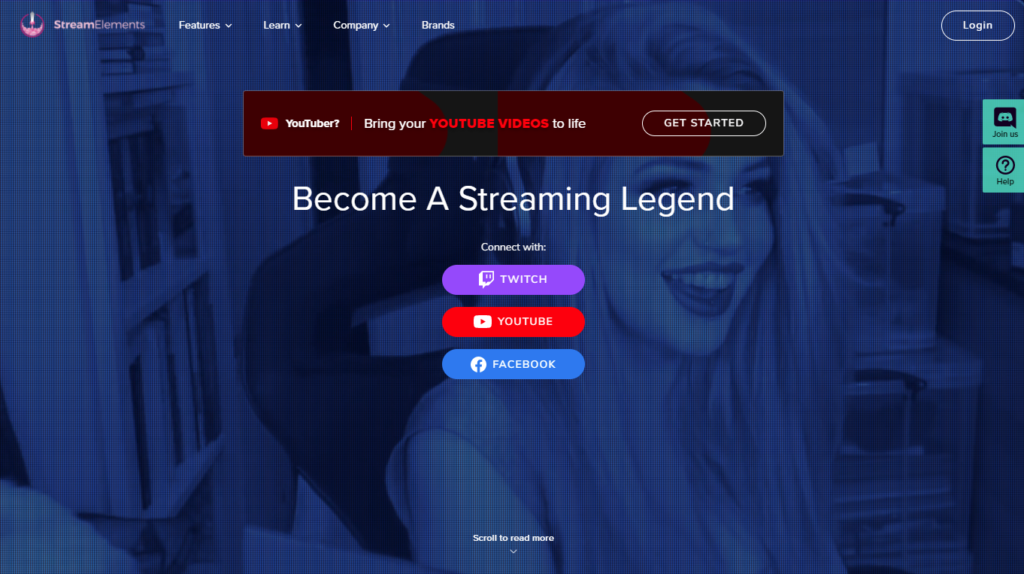
Conoce la Dashboard de StreamElements a fondo
La Dashboard de StreamElements es lo primero que verás luego de vincular tu cuenta. En ella estarán las estadísticas de tu canal ordenadas en una interfaz simple y práctica. En la parte superior puedes elegir el mes que deseas revisar, y así ver un análisis del crecimiento de tu canal en ciertos periodos de tiempo.
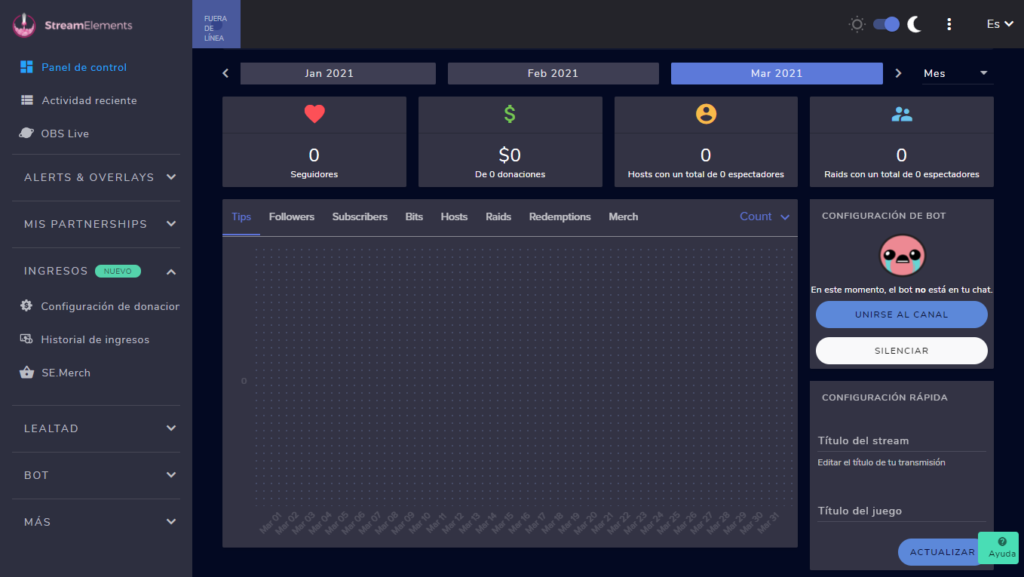
Cómo configurar las alertas en StreamElements
El primer apartado que veremos es el que nos permitirá configurar los overlays de nuestro canal, y podemos encontrarlo en el menú lateral izquierdo. En este momento aprenderemos cómo configurar las alertas en StreamElements; para así darle el diseño que más te guste a tu canal.
Paso 1: Entrar en «Mis overlays»
Entre las opciones que se encuentran a la izquierda está «Alertas & Overlays». Al clicar en ella se desplegarán dos opciones, siendo la segunda «Mis overlays»; sección en donde podrás ver una lista de los overlays que tienes descargados y listos para usar en tu canal.
Paso 2: Crear un nuevo overlay
En la misma pantalla tienes el botón de «Crear nuevo overlay». Al seleccionarlo, se te pedirá que ingreses la resolución de pantalla en la que se verá el overlay; y al darle a «Start» podrás editar y organizar todas las alertas que quieras poner en tu stream.
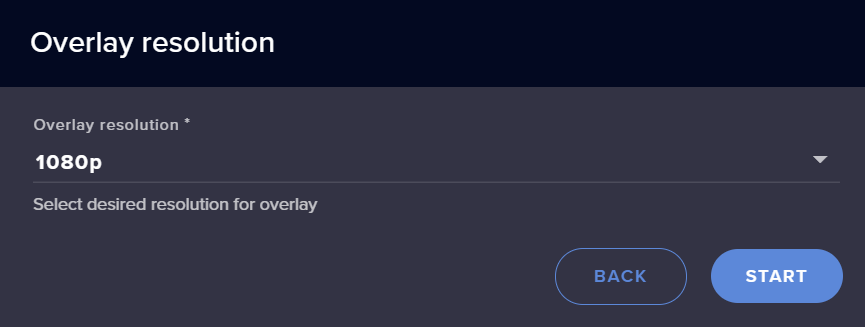
Paso 3: Agregar un nuevo Widget
Para crear una nueva alerta presiona en «Add Widget» en tu editor, y en el menú desplegable posiciona el puntero en «Alertas»; para luego seleccionar «Alert Box». En este aspecto el editor será tu mejor amigo, ya que te permite posicionar, redimensionar y editar cada alerta a tu gusto.
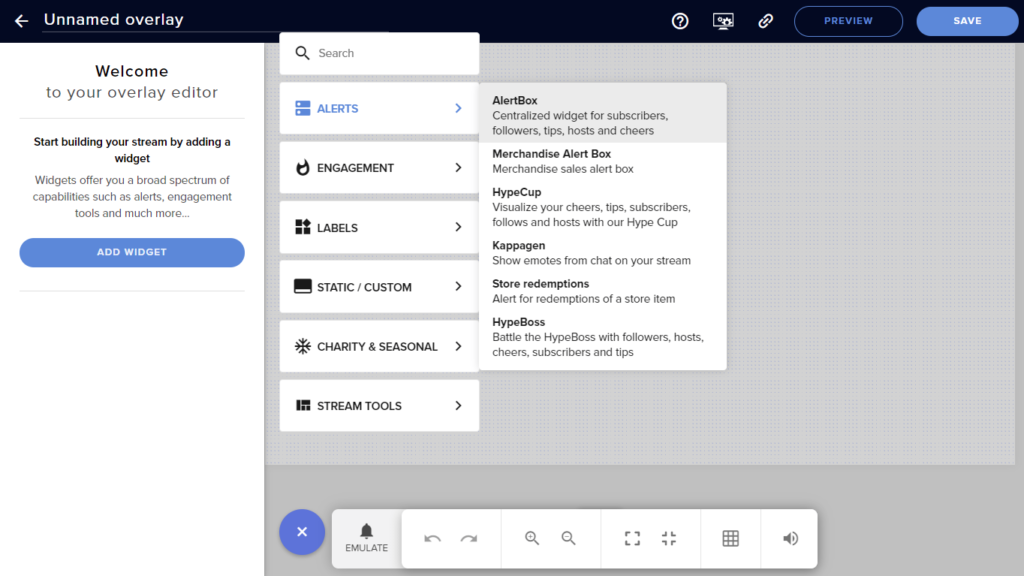
Paso 4: Personalizar cada alerta del stream
Dentro de cada alerta tendrás configuraciones específicas de cada uno, solo debes clicar en el icono del engranaje. Como acabamos de decir, StreamElements te permite personalizar tus alertas en un 100%, estableciendo su volumen, su efecto de sonido, su imagen, entre otros.
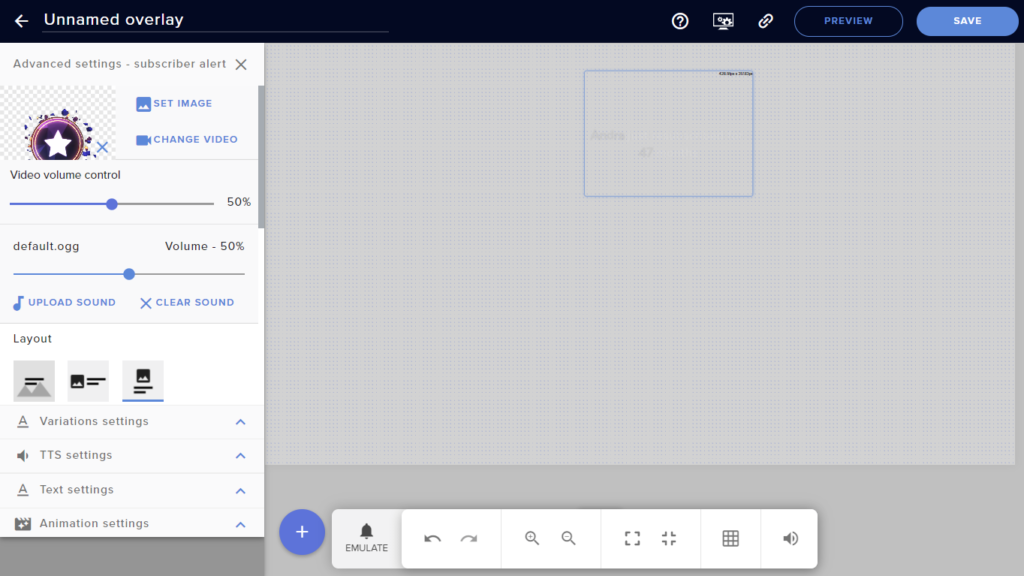
Paso 5: Previsualizar y guardar los cambios
El editor te permite previsualizar cada alerta que hayas configurado, solo debes presionar el botón «Emulate» y elegir el tipo de alerta que quieras probar. Luego, cuando ya tengas la apariencia con la que te sientas a gusto, dale a «Save», coloca un nombre y guarda los cambios realizados.
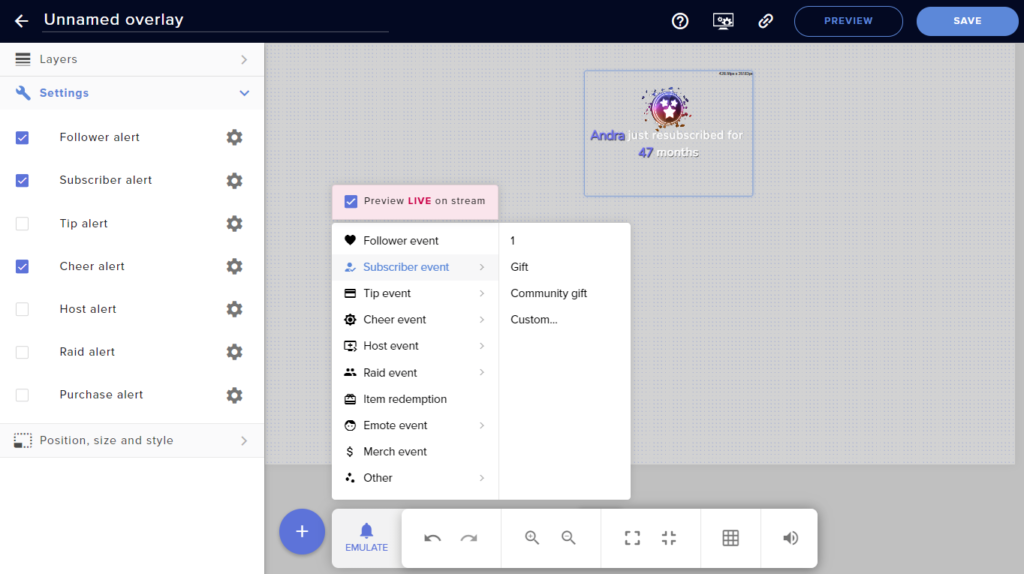
Cómo configurar temas de overlay en StreamElements
Para lograr hacer esto, primero deberás seleccionar la opción de «Galería de Temas» en sector de «Overlays & Alertas». Una vez allí, podrás acceder a un contenido muy completo de temas para tu canal, lo cual resulta especialmente útil porque te ahorra el tiempo de tener que configurar todo por tu cuenta. Aquí podrás acceder a lo siguiente:
- Super Temas: Estos constituyen un paquete de temas completo, para que una vez instalado no debas preocuparte por nada más.
- Temas: Los temas son plantillas que le darán un estilo al marco de la cámara y a los colores; además del lugar donde aparecen las notificaciones.
- Alertas: Estos son temas específicos para las alertas. Todos estos son combinables, permitiendo copiar diferentes links para integrarlos directamente en el software de transmisión.
- Widgets: Al igual que los temas, aquí encontrarás widgets especiales que podrás descargar y aplicar en tus directos en cualquier momento.

Cómo poner overlay de StreamElements en Streamlabs OBS
En caso de usar Streamlabs… ¿Es posible integrar estas alertas con el programa? Hacerlo es bastante sencillo, y lo único que tienes que hacer es terminar de crear tu overlay y dirigirte a la pestaña «Mis overlays», que es donde empezaremos. A continuación aprenderás cómo poner overlay de StreamElements en Streamlabs OBS. ¡Vamos a ello!
Paso 1: Copiar el enlace del overlay
En la pestaña que te acabamos de mencionar, «Mis overlays», busca el overlay que acabas de personalizar. Luego, presiona en los tres puntos y selecciona la opción «Copiar enlace». El enlace del overlay se copiará automáticamente al portapapeles, así que sigue con el siguiente paso.
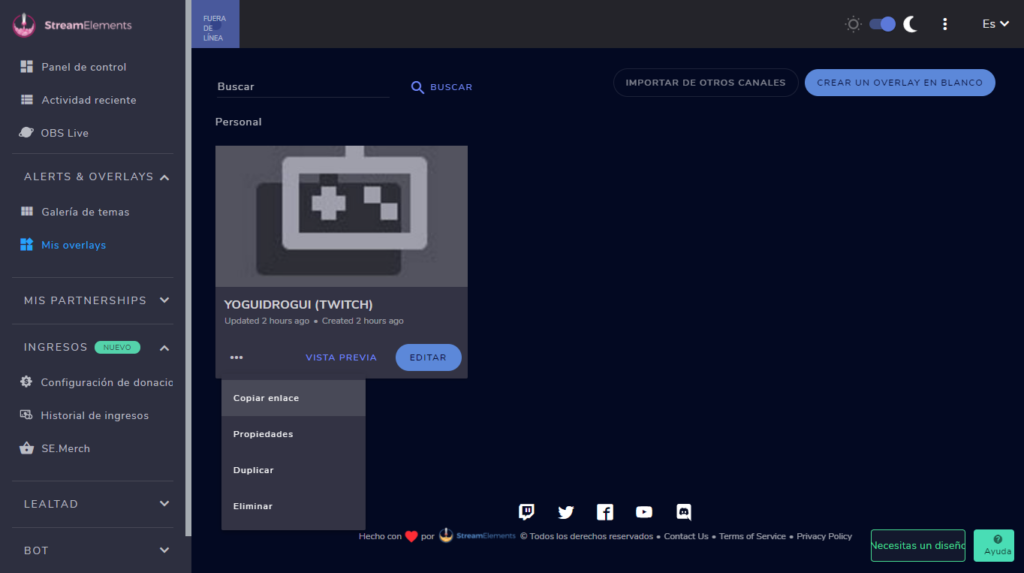
Paso 2: Agregar una nueva fuente
Después entra en Streamlabs OBS y presiona en el botón para agregar una nueva fuente, ubicado en el medio de la parte inferior de la pantalla; luego selecciona la opción «Fuente de navegador» y clica en «Agregar fuente» para terminar con este paso.
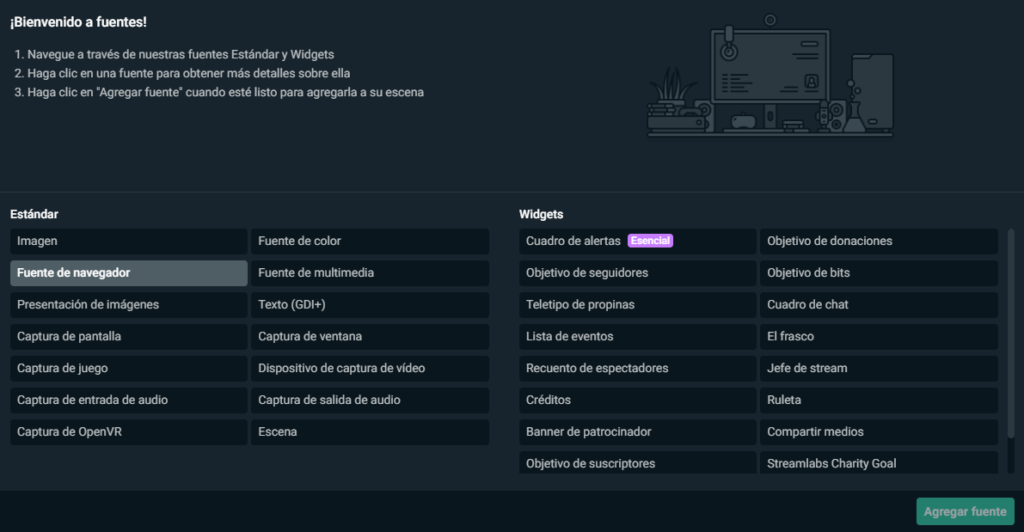
Paso 3: Pegar el enlace en «URL»
Para ir finalizando, pega el enlace del overlay en el campo «URL». No te olvides de editar las proporciones en las que hagas tus directos, y que estas coincidan con las elegidas al crear las alertas en StreamElements. Haz clic en «Hecho» y ubícala en el primer lugar de la lista de fuentes. ¡Y eso sería todo!
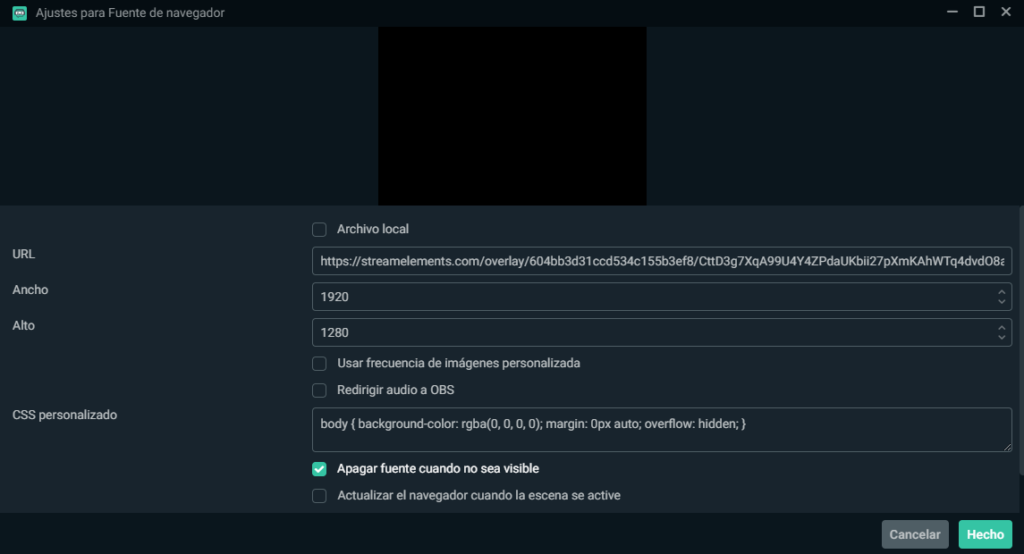
Cómo hacer comandos en StreamElements
Esta herramienta tiene muchos comandos por defecto, que puedes activar y desactivar en la sección «Bot» del menú, más precisamente en «Comandos de chats». Aunque si lo que estás buscando es cómo hacer comandos en StreamElements, entra en la pestaña «Comandos de chats», y realiza el siguiente procedimiento.
Paso 1: Presionar en «Add new command»
Al entrar en «Comandos de chats» podrás ver el botón «Add new command»; ubicado justo al lado del buscador. Presiona en él para poder configurar un nuevo comando personalizado, que puedes hacer de la siguiente manera.
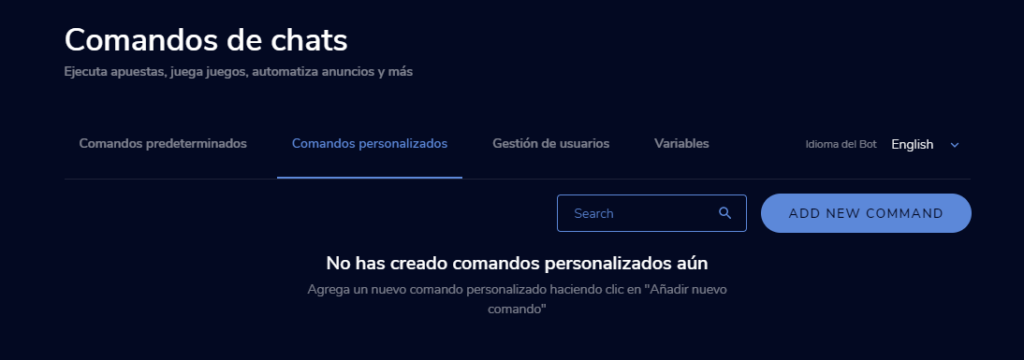
Paso 2: Rellenar todos los campos requeridos
Al apretar en el botón para crear un comando se te abrirá una nueva sección, en la cual tendrás que rellenar cada campo con los datos correspondientes. Luego, en «Configuración avanzada» elige los parámetros del comando, tales como el coste y el tiempo en que el mismo se vuelve disponible.
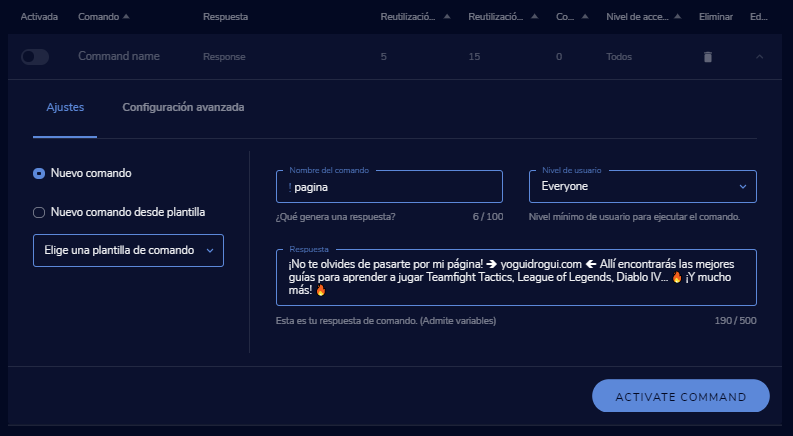
Cómo configurar el bot de StreamElements
Dentro del menú izquierdo, en la sección «Bot» encontrarás varias opciones, las cuales tienen su importancia en el bot de StreamElements. A continuación te mostraremos cómo configurar el bot de StreamElements, además de una explicación detallada de las opciones que nos quedan por ver.
Módulos
Aquí podrás ver todas las herramientas necesarias para crear chats interactivos, brindando todo tipo de juegos y actividades para tus espectadores. Hay 11 módulos disponibles que puedes activar, y cada uno es personalizable a tu gusto.
Gestión de Usuarios
En este sector podrás asignarles un rango a ciertos usuarios, determinando quiénes serán usuarios regulares, quiénes son moderadores y quiénes son super moderadores. Estableciendo estas categorías permitirán un mejor control y manejo de tu streaming.
Filtros de Spam
Este sector constituye una manera de eliminar todos los mensajes que sean detectados como spam. Esto ayuda a que el chat sea ameno, agradable, amigable y que no genere molestias a ningún participante. Aquí verás 6 filtros que puedes activar o desactivar en cualquier momento.
¿Cómo funcionan las donaciones en StreamElements?
Al principio del menú encontrarás una sección que dice «Configuración de donaciones». Al ingresar allí primero tendrás que completar las tareas de la sección «Gana dinero con donaciones»; que puedes cambiar cuando lo hayas hecho.
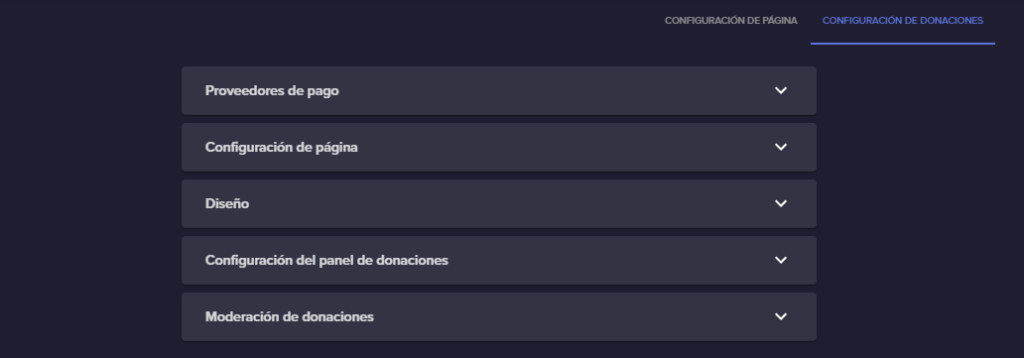
Después de hacerlo puedes personalizar la apariencia de la alerta, para ello haz clic en la pestaña «Configuración de donaciones». Para combinar las alertas con la apariencia de tu canal sube las imágenes en el menú desplegable «Diseño», y luego extrae en enlace correspondiente de «Configuración del panel de donaciones».
¿Qué es mejor? ¿StreamLabs OBS o StreamElements?
Ambas plataformas son utilizadas masivamente por streamers, más que nada porque ambas tienen sus beneficios. Lo cierto es que cada una funciona de manera diferente para cada streamer, aunque nada te impide aprovechar las funciones que ofrece cada una al mismo tiempo. Así es, ¡puedes usar estas dos herramientas sin problemas!

Con StreamElements ya configurado, ¡Toca conseguir alertas!
Ahora que ya sabes como configurar StreamElements para Twitch, ¿qué te parece si nos enfocamos en conseguir algunas alertas? Necesitaremos que tus espectadores te apoyen, y para eso necesitamos activar algunas funciones. Anteriormente hemos visto de todo, así que aquí tienes una guía para poner bits en tu canal, y unos trucos para ganar suscriptores aprovechando bots. ¡Haz crecer tu canal de Twitch!
¡Secreto de streamer!
Creo que tienes que saber cuánto se gana en Twitch de verdad. Por eso, he creado este post y es muy, muy importante que veas este vídeo (o, como mínimo a partir de la mitad), ya que en él cuento un secreto que te hará perder mucho menos tiempo en tu carrera como streamer (no repitas mis errores al inicio).
¿Me ayudas?
Solamente me queda pedirte un favor, ayúdame compartiendo esta página en tus redes sociales. De esta forma, podré llegar a más gente como tú y seguir ayudando a otras muchas personas a aprender y a divertirse como se merecen. Puedes hacerlo simplemente dando clic en alguno de los botones que se encuentran arriba o abajo. ¡Muchas gracias!