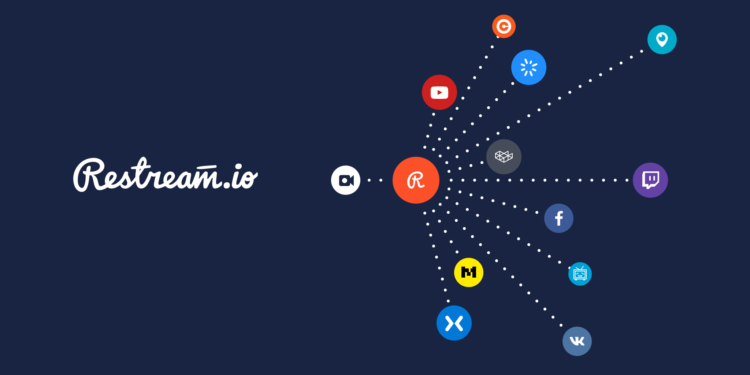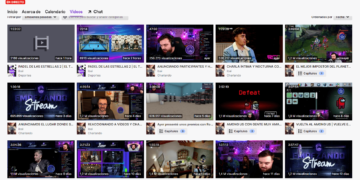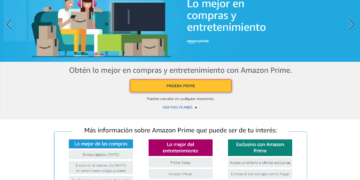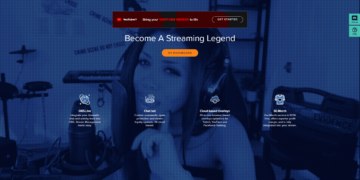Contenido
Restream es una plataforma para hacer streaming simultáneo, donde podrás lograr una mayor difusión y espectadores. Por ello, te vamos a enseñar cómo configurar esta plataforma de transmisión simultánea. Podrás hacer un solo stream y estar en varias plataformas al mismo tiempo, como podría ser en Twich, Facebook, Youtube y muchas otras más.
¡No te pierdas los últimos vídeos de mi Canal!

Y si te gusta, ¡SUSCRIBETE! ![]()
Activar la campanita y dejar un comentario es lo que más ayuda 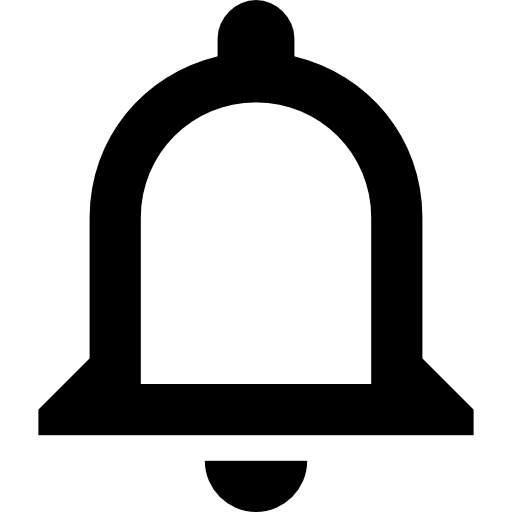 +
+ 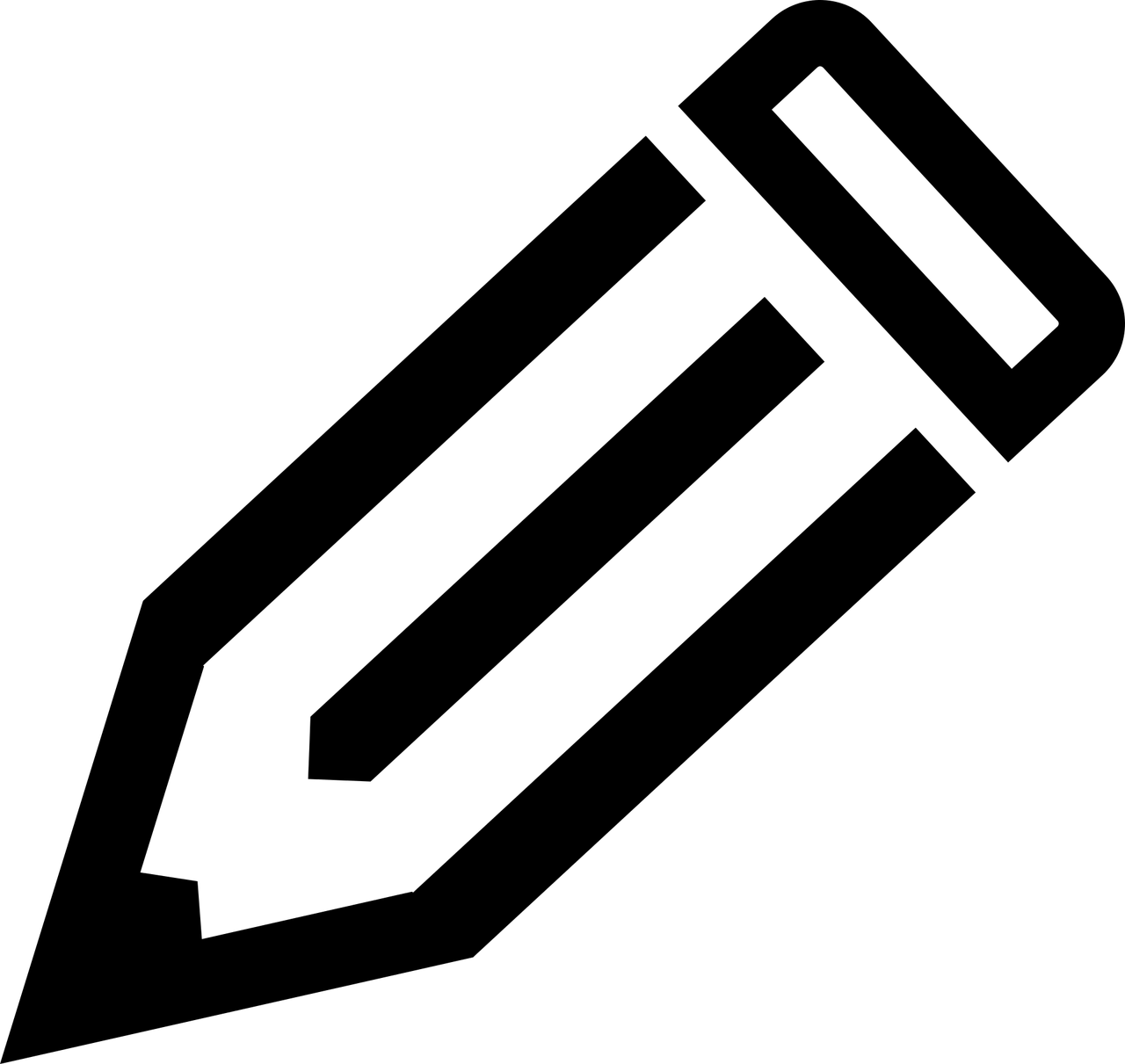
Pasos para configurar Restream
Primeramente deberás registrarte en la pagina principal de Restream.
Luego de registrarnos, nos apararecerá la opción de agregar la cuenta de alguna plataforma que tengamos. Sigo explicándote en el vídeo siguiente.
Asociar los canales a Restream
Conforme estés iniciando en la pagina, te debe aparecer únicamente la cuenta que acabas de agregar. Yo ya tengo mis 3 canales asociados y configurados. Así que te enseñaré a asociar tus canales en Restream.
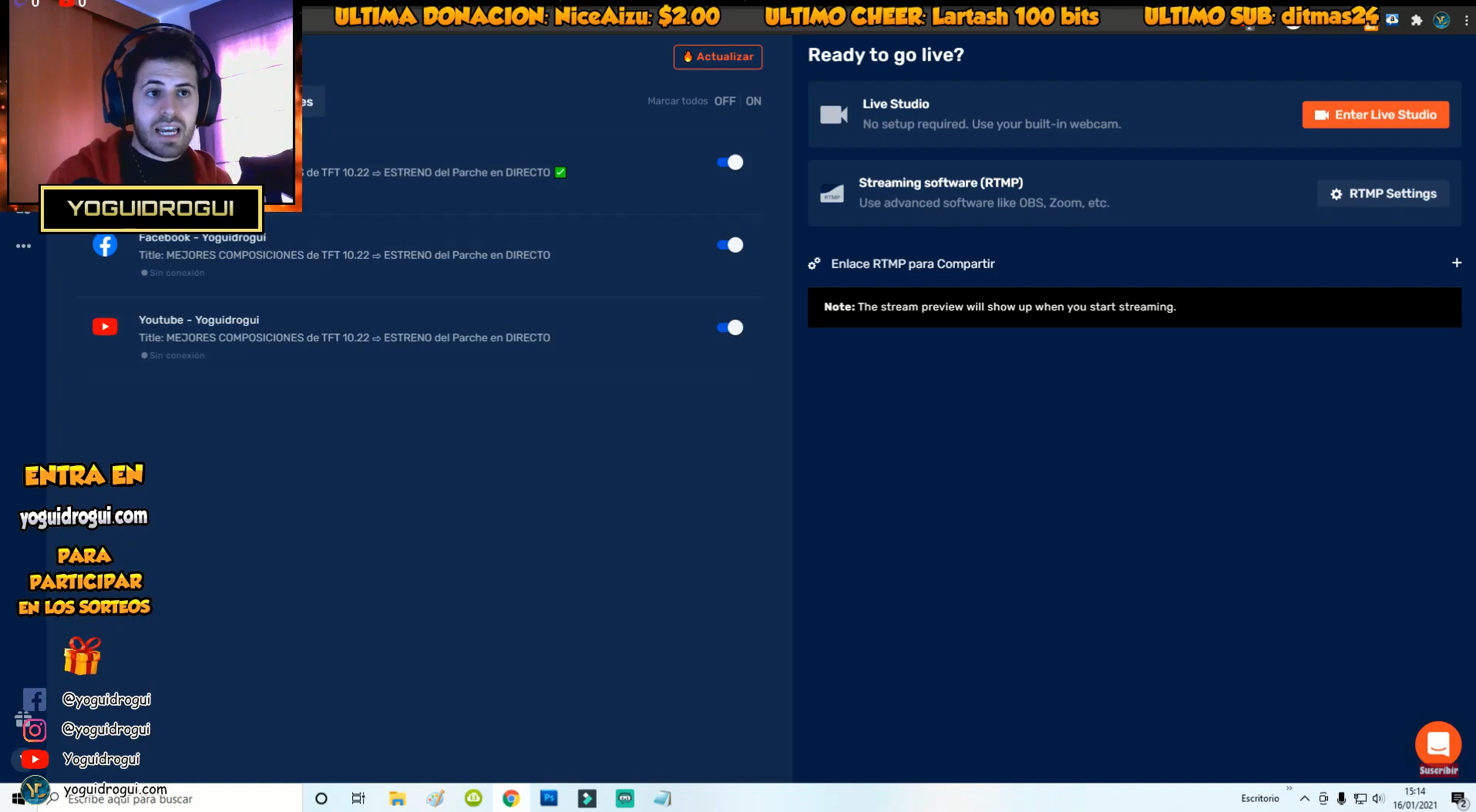
En el lado superior izquierdo se encuentra un botón que dice «añadir canal«, luego nos saldrá una gran cantidad de plataformas en la que podremos vincular y hacer un Stream para todas las plataformas que configuremos.
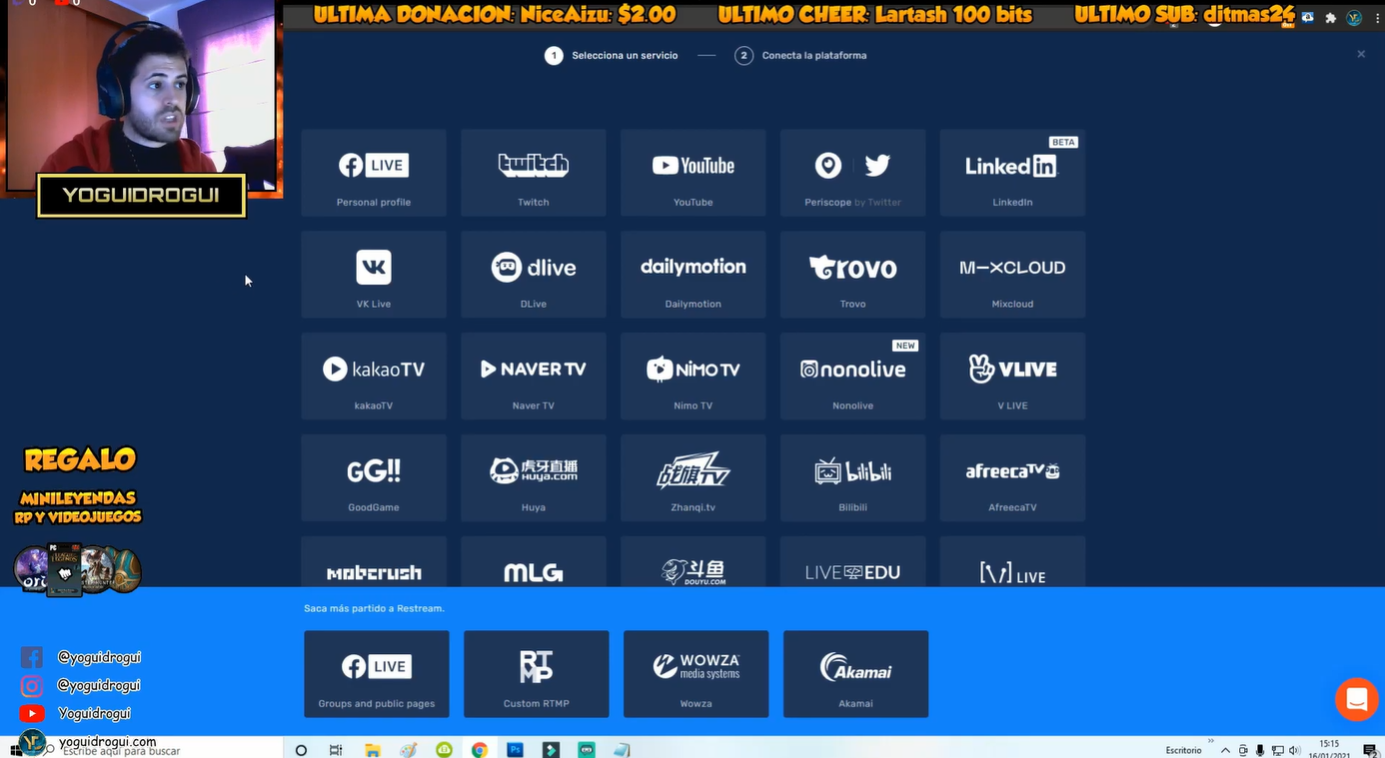
Selecciona las plataformas que quieras vincular a Restream.io, sigue los pasos, es muy sencillo.
Asignar un titulo y descripción al stream
Ahora, si te fijas en las plataformas que yo tengo asociadas, tienen un título. Este título lo tienes que asignar o cambiar antes de encender el Stream.
Este título lo puedes cambiar en la parte superior de la pantalla, donde dice «actualizar título«. Dicha zona estaría ubicada justo donde está mi cam.
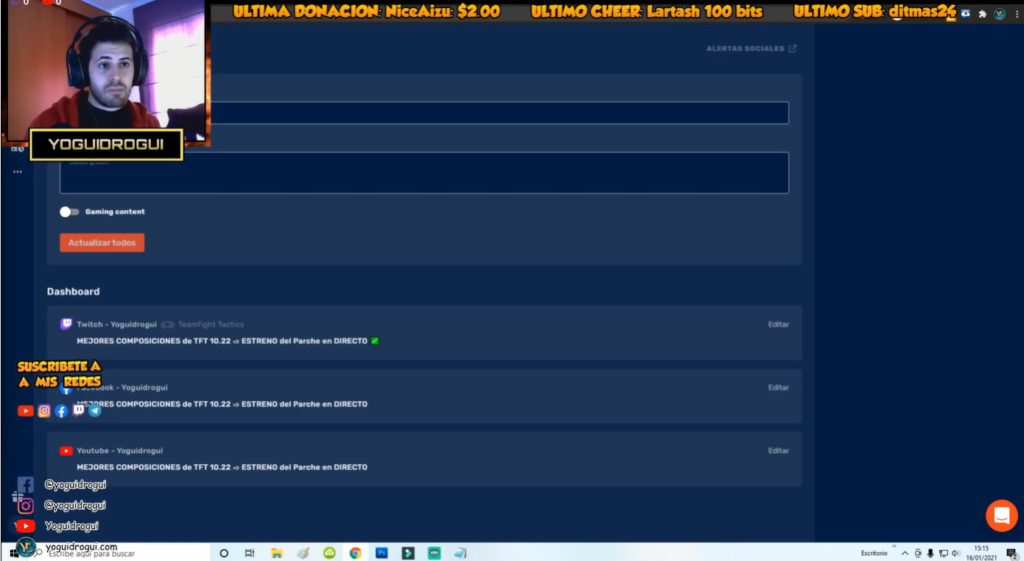
Lo bueno de esto es que puedes colocar una sola vez el titulo y la descripción y esto se cambiará para todas las plataformas que tengas asociadas.
Configurar el software del stream
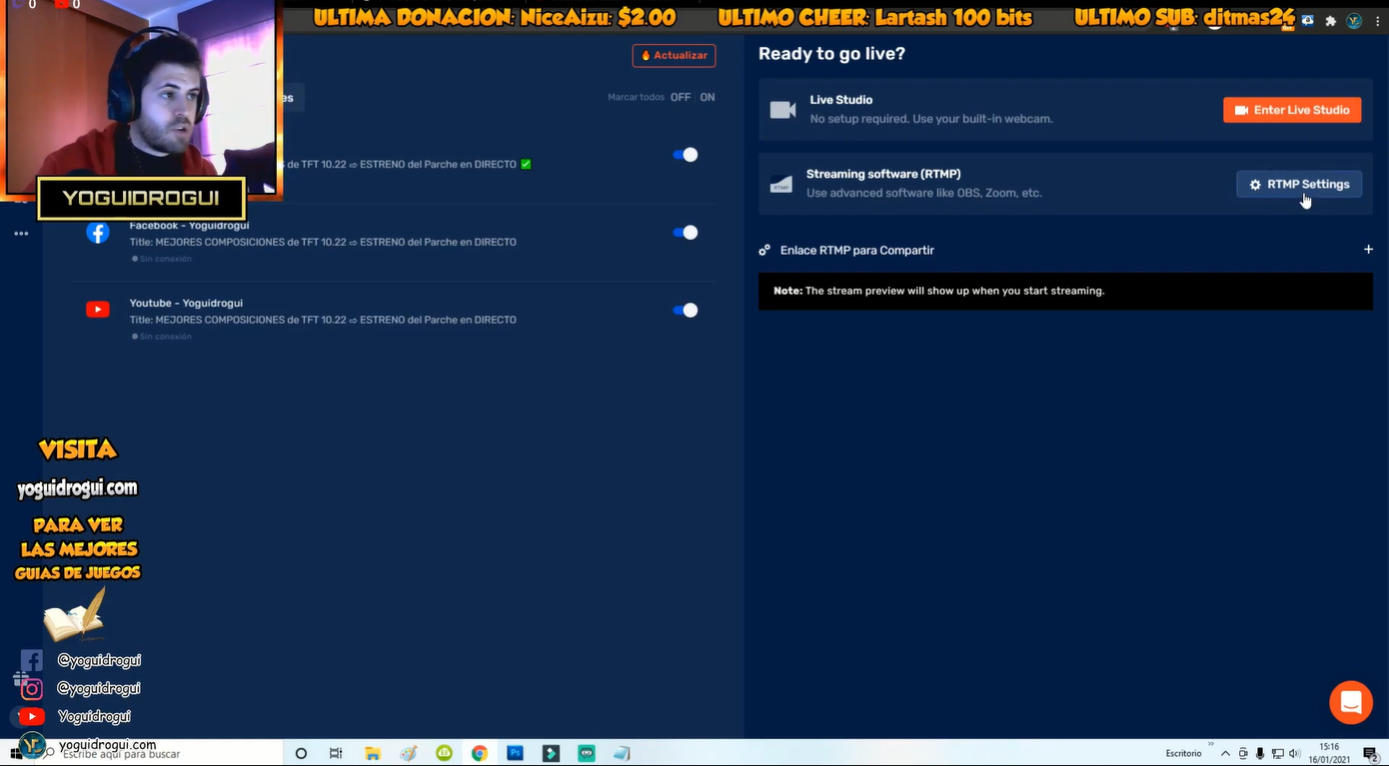
Vamos a la parte derecha media de la pantalla donde esta puesto el cursor. Le damos click y nos saldrá nuestro RTMP URL y la clave de transmisión.
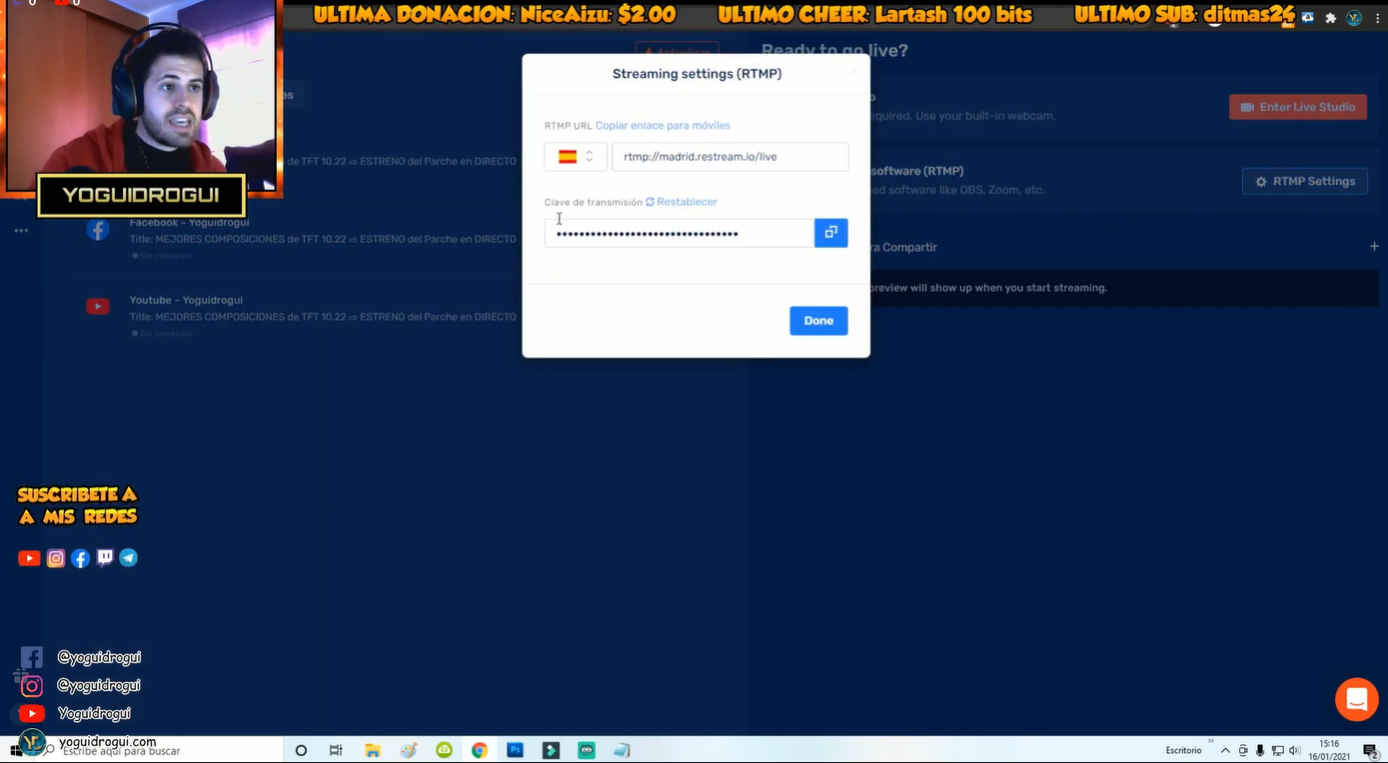
Según puedes ver, al darle click te saldrá el RTMP URL según el país que hayas puesto, como yo soy de España, me pone el URL de Madrid. Tu tendrás que poner el país de donde te encuentres.
Configuración de OBS Streamlabs
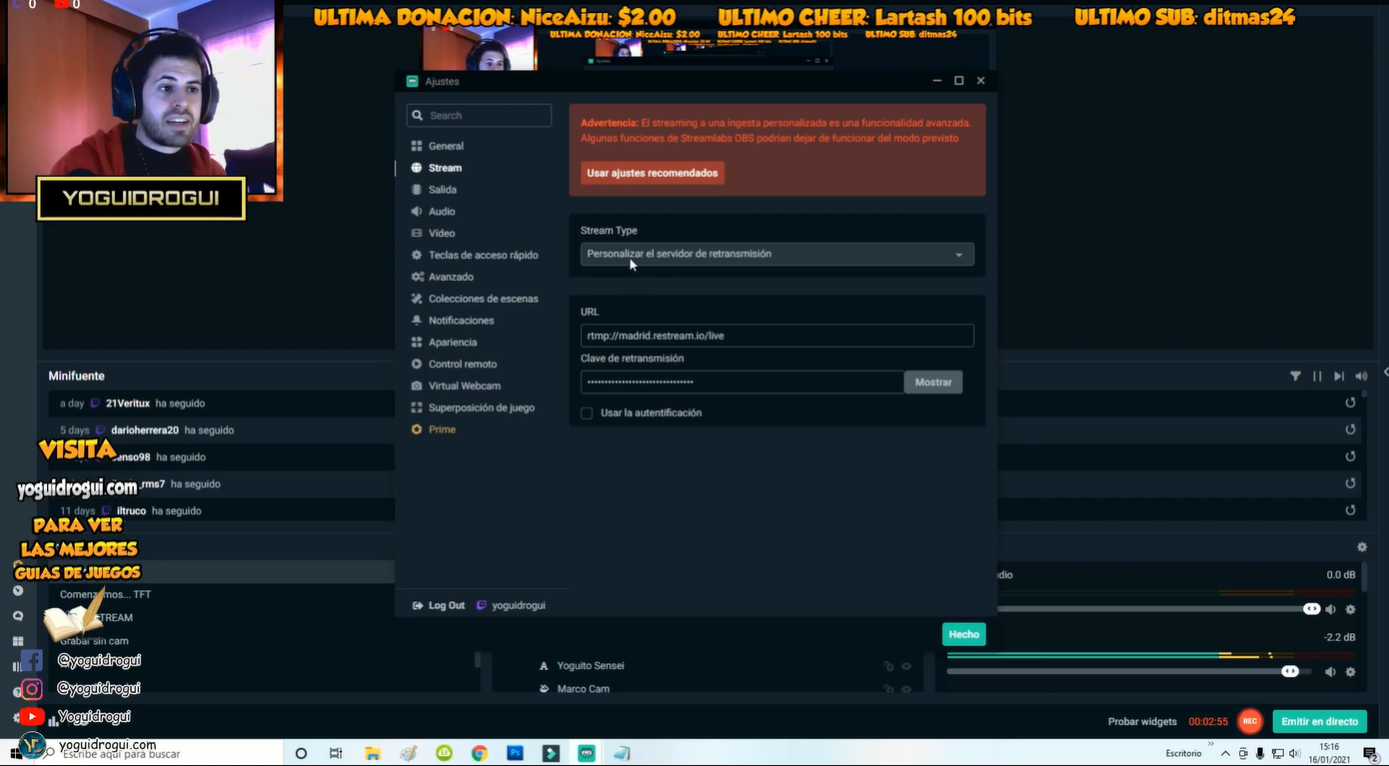
En OBS (descargar aquí y configurar aquí), en la parte inferior izquierda se encuentra un engranaje, al darle click nos aparecerá este menú. Dentro del menú, en la parte izquierda le daremos click a donde dice «Stream«.
Luego en el centro, donde dice «Stream Type», es importante que seleccionemos «Personalizar el servidor de retransmisión«. Así nos aparecerá como sale en pantalla, procedes colocando tu RTMP y tu clave de retransmisión.
Personalización del chat
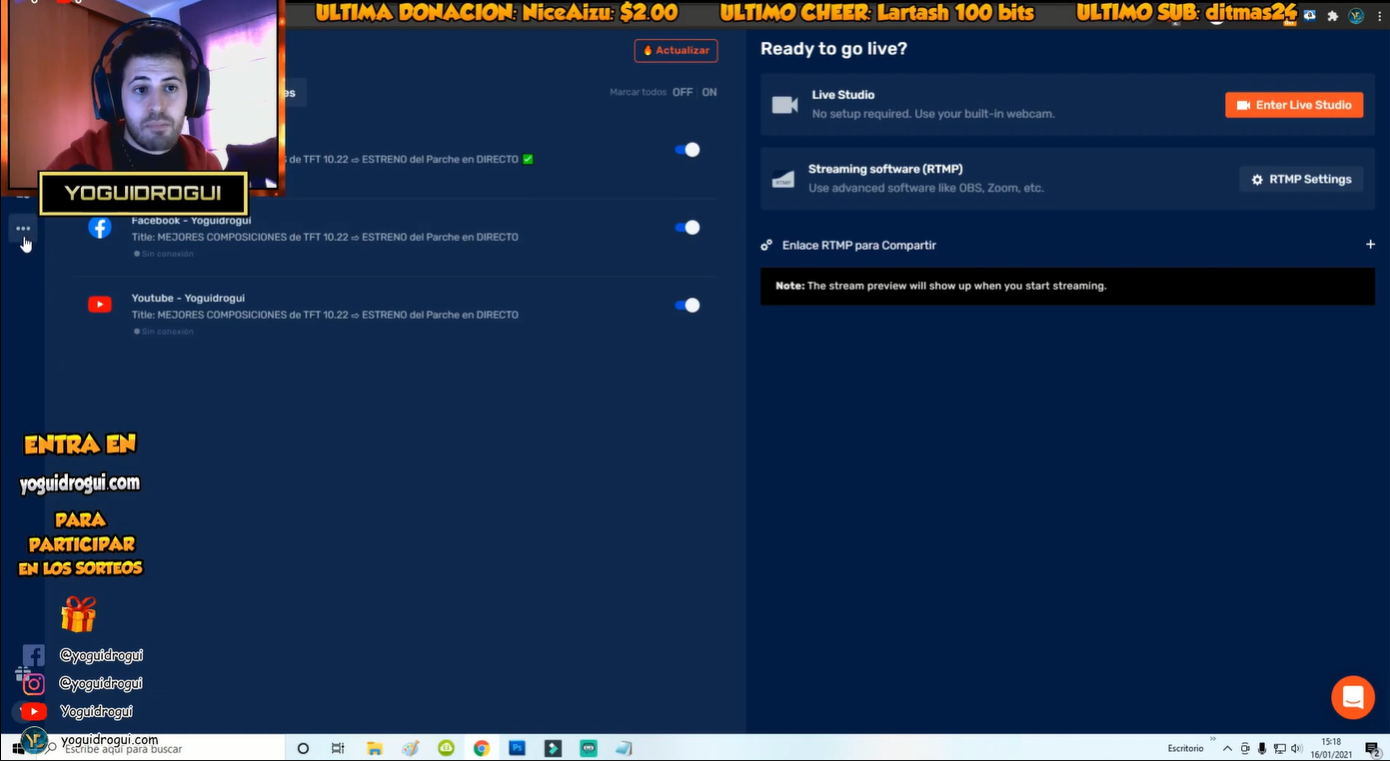
Daremos click en el boton de «more» o «más«, está ubicado en la barra de la izquierda de Restream. Luego nos aparecerá el botón de «Chat«, le damos click y nos llevará a la siguiente imagen.
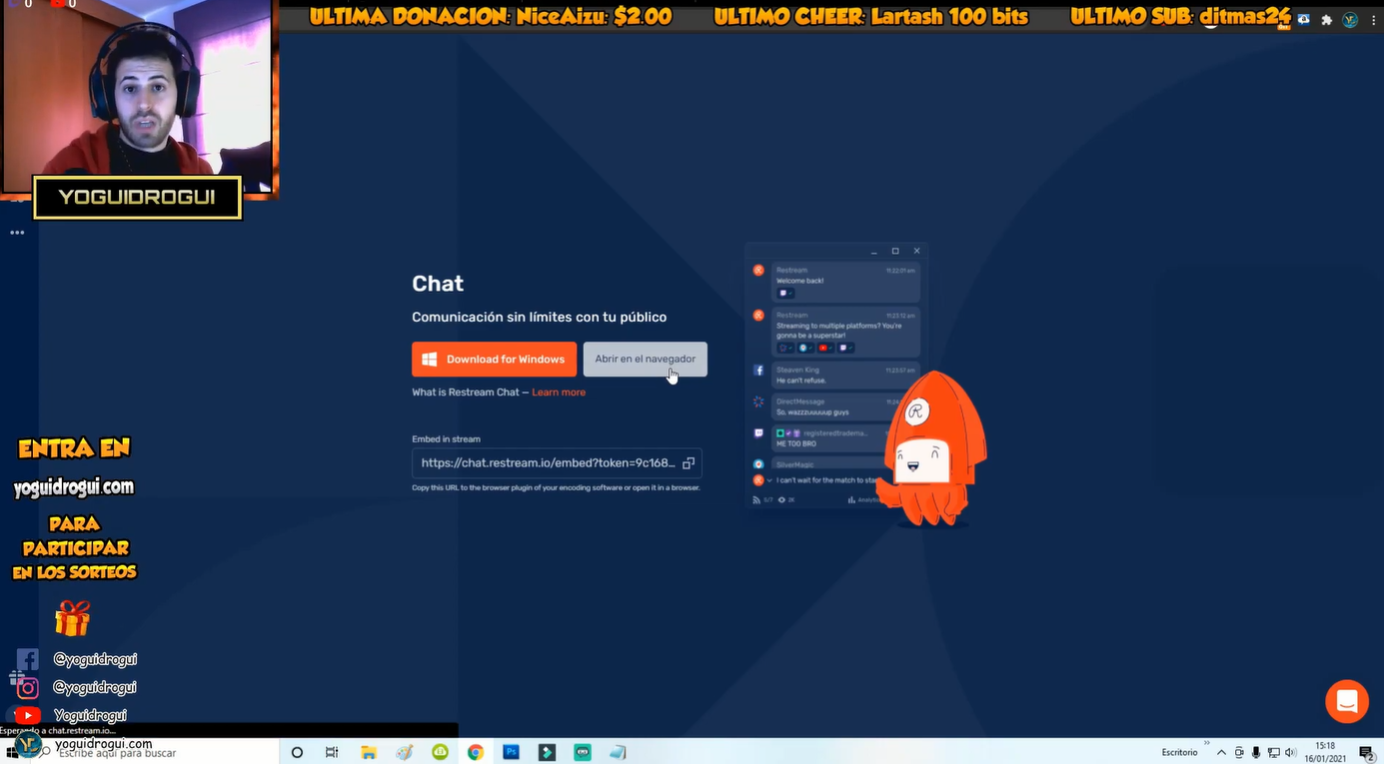
Te saldrán las opciones de descárgarlo en windows o abrirlo en el navegador. Yo recomiendo abrirlo en el navegador.
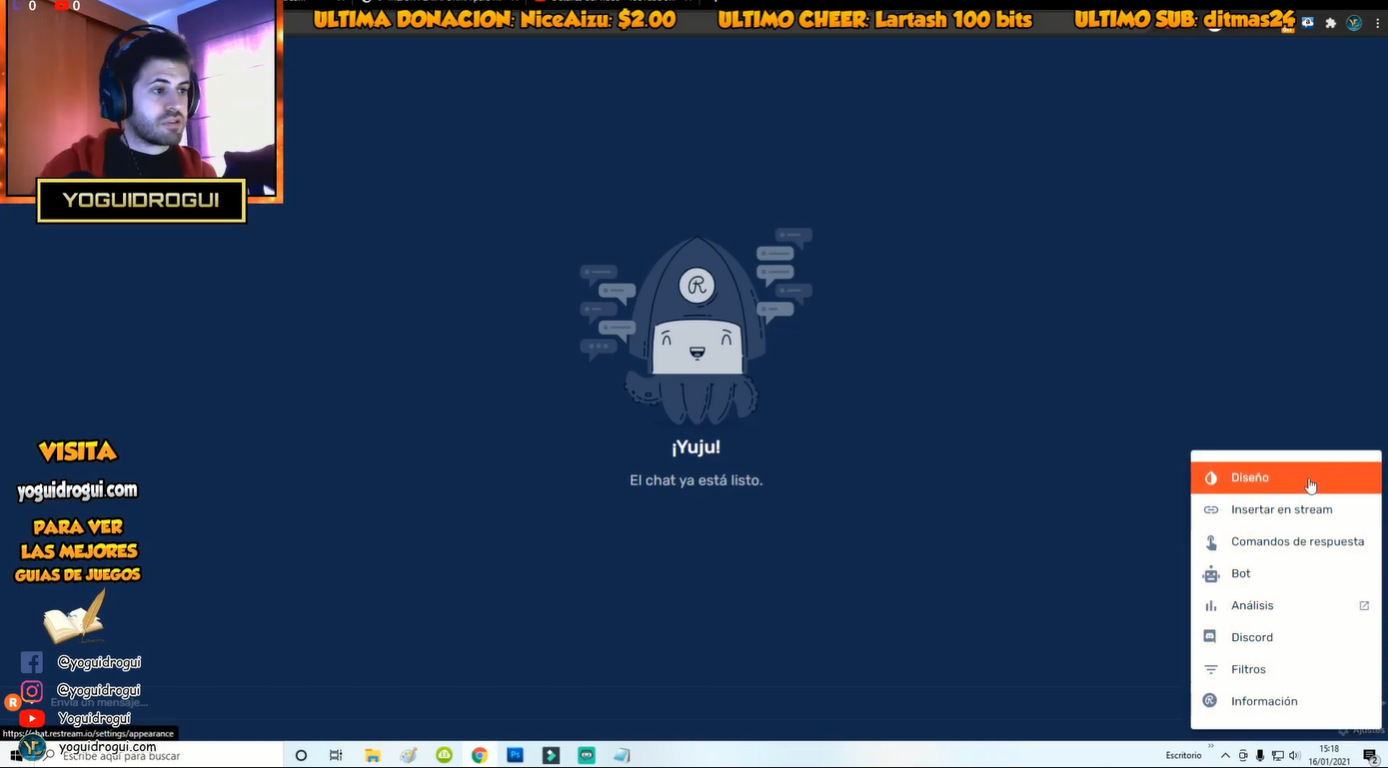
Abajo en la izquierda como muestra la imagen sale un engranaje, le das click y te despliega un menú, ahí darás click en «Diseño«.
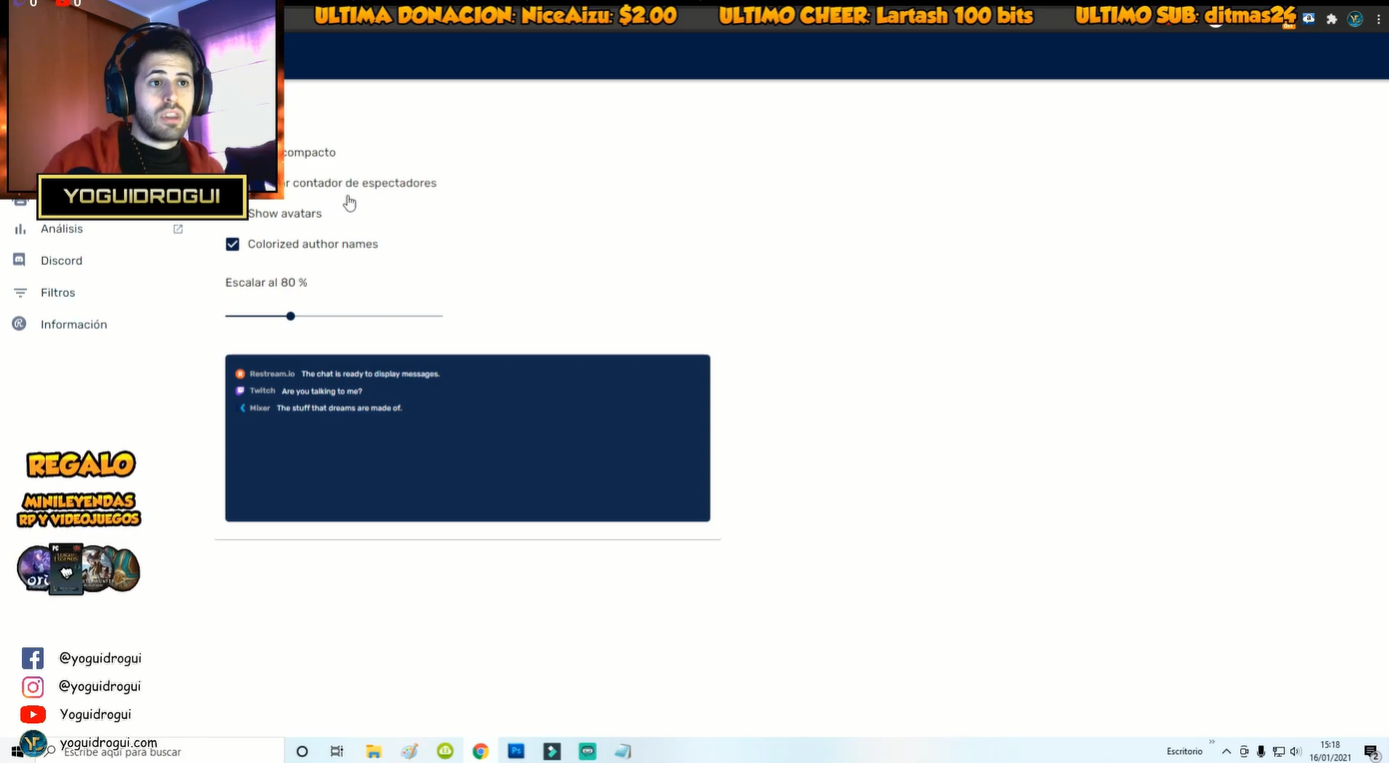
Así nos mostrará la siguiente imagen, donde yo en particular, tengo todas las opciones de la izquierda activados. Estos son: el modo compacto, modo demostrar, contador de espectadores, show avatars y colorizar los nombres de los usuarios. El escalado lo tengo en un 80%, aunque esto da igual.
Luego, daremos click en «Insertar en stream«, ubicado en la barra superior izquierda.
En la misma barra de la izquierda sigue la opción «comandos de respuestas«. Eso lo puedes configurar a como sea tu gusto.
El botón de «análisis» en la barra de la izquierda no presenta gran importancia ahora mismo.
Sigue, la sección de «Discord«, puedes agregar esto a tu chat del Stream, que te aparezcan los mensajes que recibas por Discord.
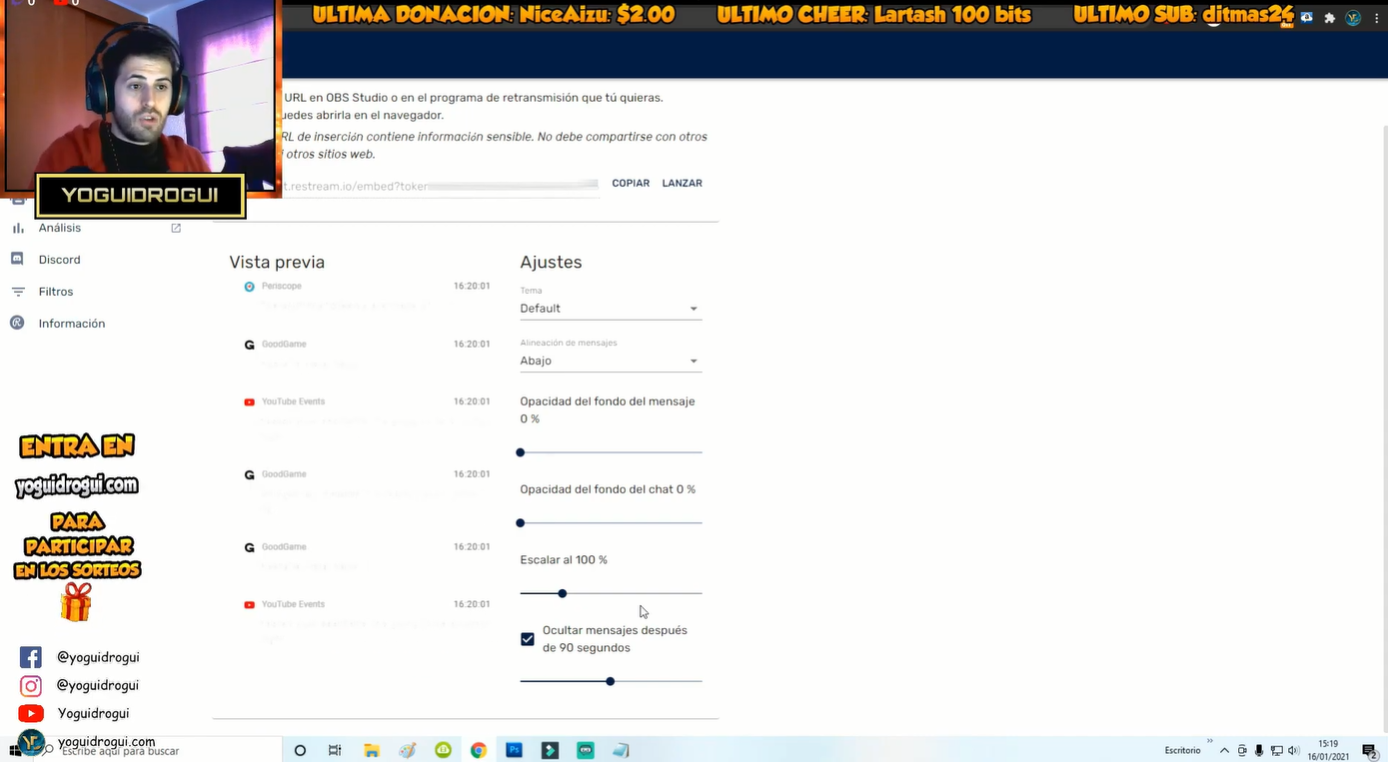
Ahora, esto es super importante, copiaremos la clave del chat de Restream. En la imagen puedes apreciar como tengo configurado los ajustes de mi chat, puedes copiártelo si quieres.
Unificar el chat de todos las plataformas en uno solo
Ahora, ya con la clave del chat de Restream copiado, nos vamos al OBS.
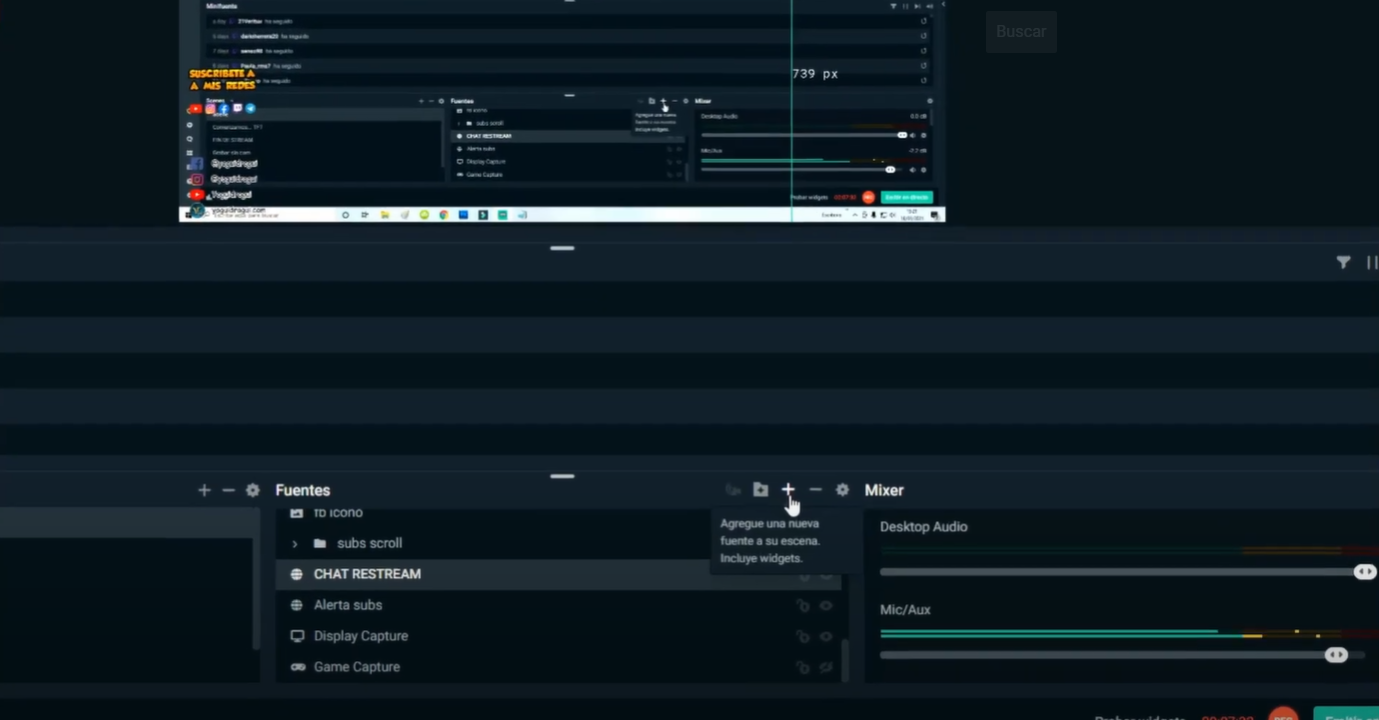
Le damos click a ese «+« que esta en el recuadro de las «Fuentes«.
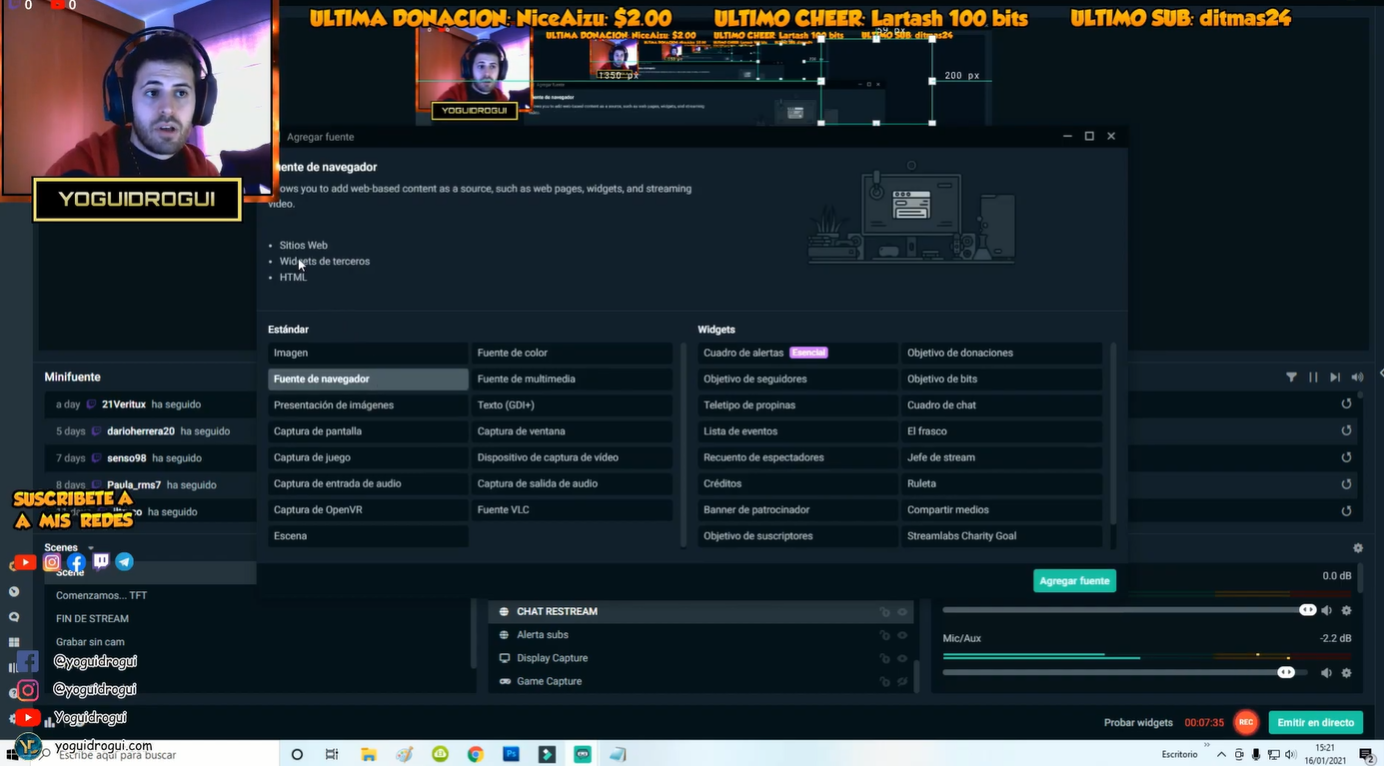
Nos parecerá esta imagen, donde daremos click en «Fuente de navegador» y luego en «Agregar fuente«.
Te deberá salir un recuadro de colores algo así como el siguiente.
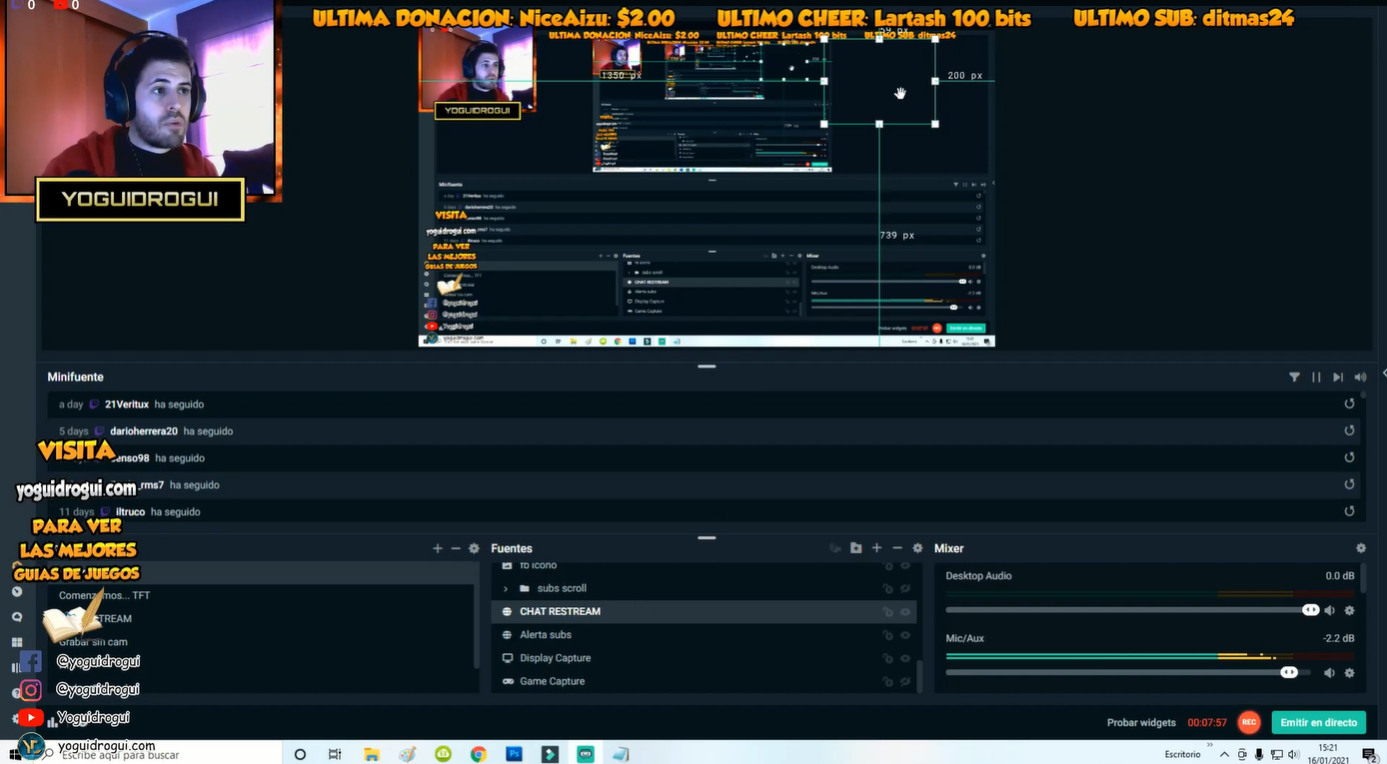
Pero tranquilo, con la clave del chat de Restream que has copiado antes, vamos a situarnos justo como en esta imagen.
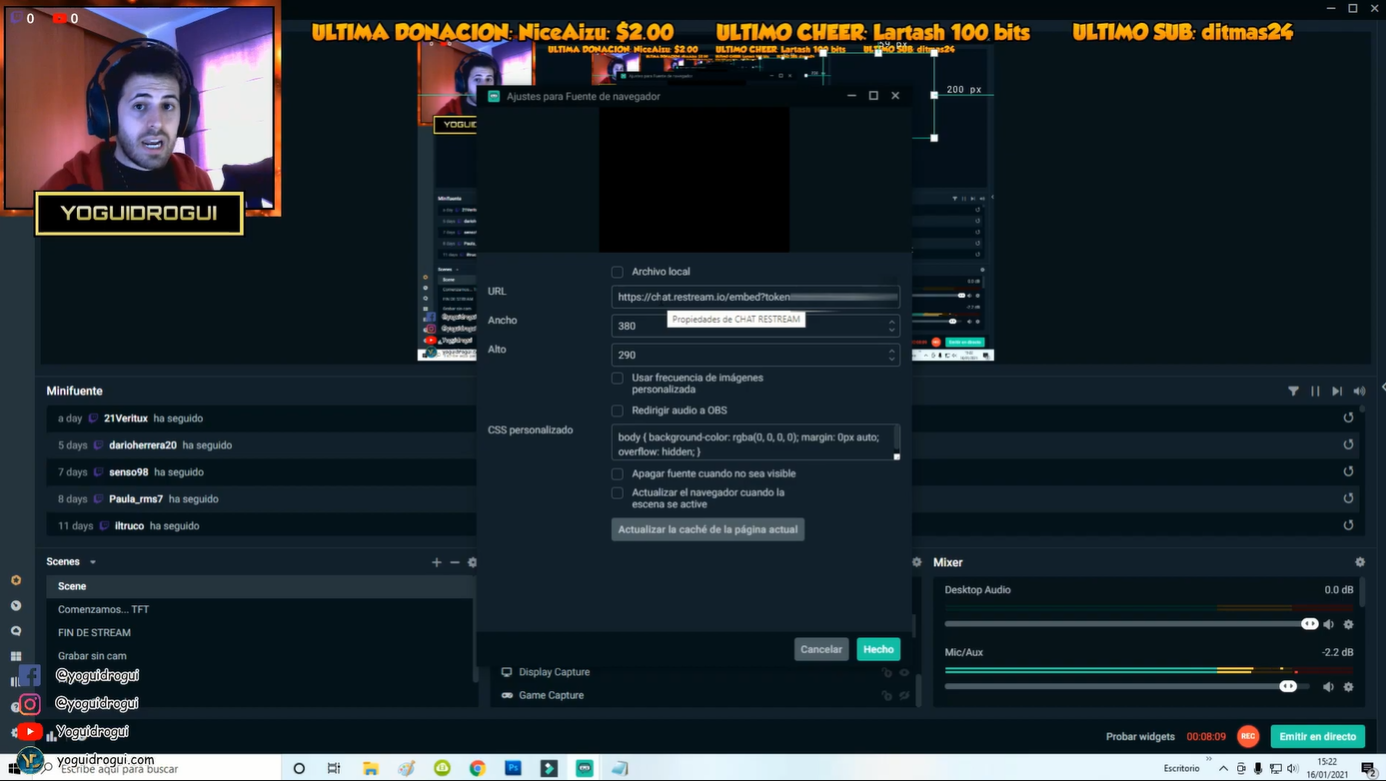
Cuando se despliega esta ventana, pegaremos la clave del chat de Restream donde dice «URL«. Desde aquí podremos modificar el tamaño del chat en el ancho y alto.
Ahora, donde dice «CSS Personalizado«, puedes buscar códigos por internet. Para tenerlo como yo, debes copiar tal cual esto: body { background-color: rgba(0, 0, 0, 0); margin: 0px auto; overflow: hidden; }
A partir de ahora ya puedes hacer stream y estar desde varias plataformas al mismo tiempo. Esto te permitirá alcanzar audiencia a mayor escala y leer los comentarios de todos en un único chat.

¿Estás interesado en más tips y trucos para mejorar las visitas en tu stream? Activa las notificaciones web, ¡así no te perderás de ninguna novedad!
¿Me ayudas?
Solamente me queda pedirte un favor, ayúdame compartiendo esta página en tus redes sociales. De esta forma, podré llegar a más gente como tú y seguir ayudando a otras muchas personas a aprender y a divertirse como se merecen. Puedes hacerlo simplemente dando clic en alguno de los botones que se encuentran arriba o abajo. ¡Muchas gracias!