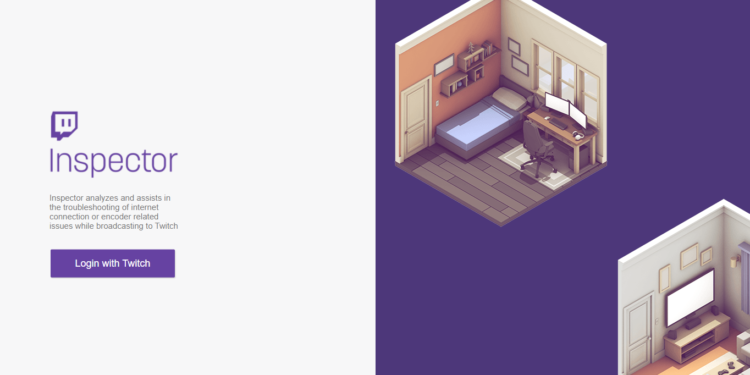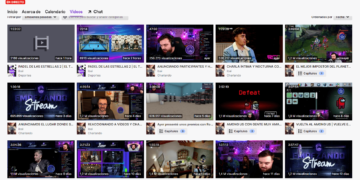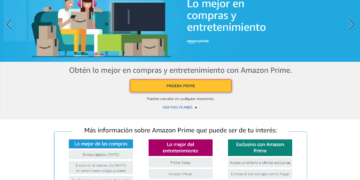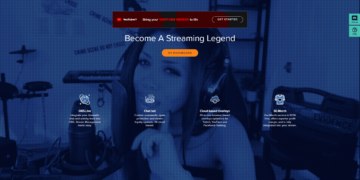Contenido
Cuando eres streamer debes asegurarte de presentar a tus espectadores contenidos de calidad, y para evitar cualquier contratiempo que pueda surgir durante la transmisión en vivo, es recomendable hacer algunas pruebas previas al streaming. Es por eso que hoy te mostraremos cómo hacer un stream de prueba en Twitch. ¡Pongámonos en ello!
¡No te pierdas los últimos vídeos de mi Canal!

Y si te gusta, ¡SUSCRIBETE! ![]()
Activar la campanita y dejar un comentario es lo que más ayuda 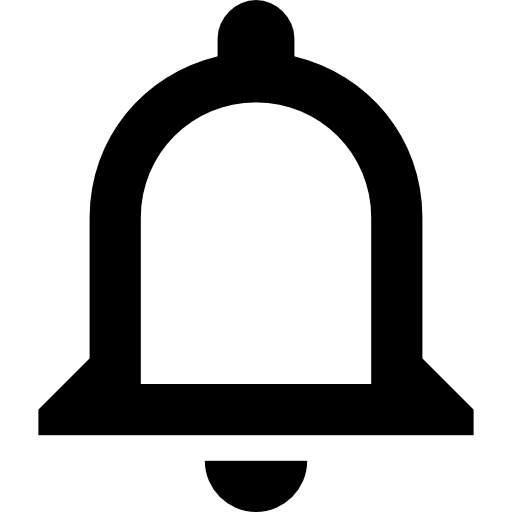 +
+ 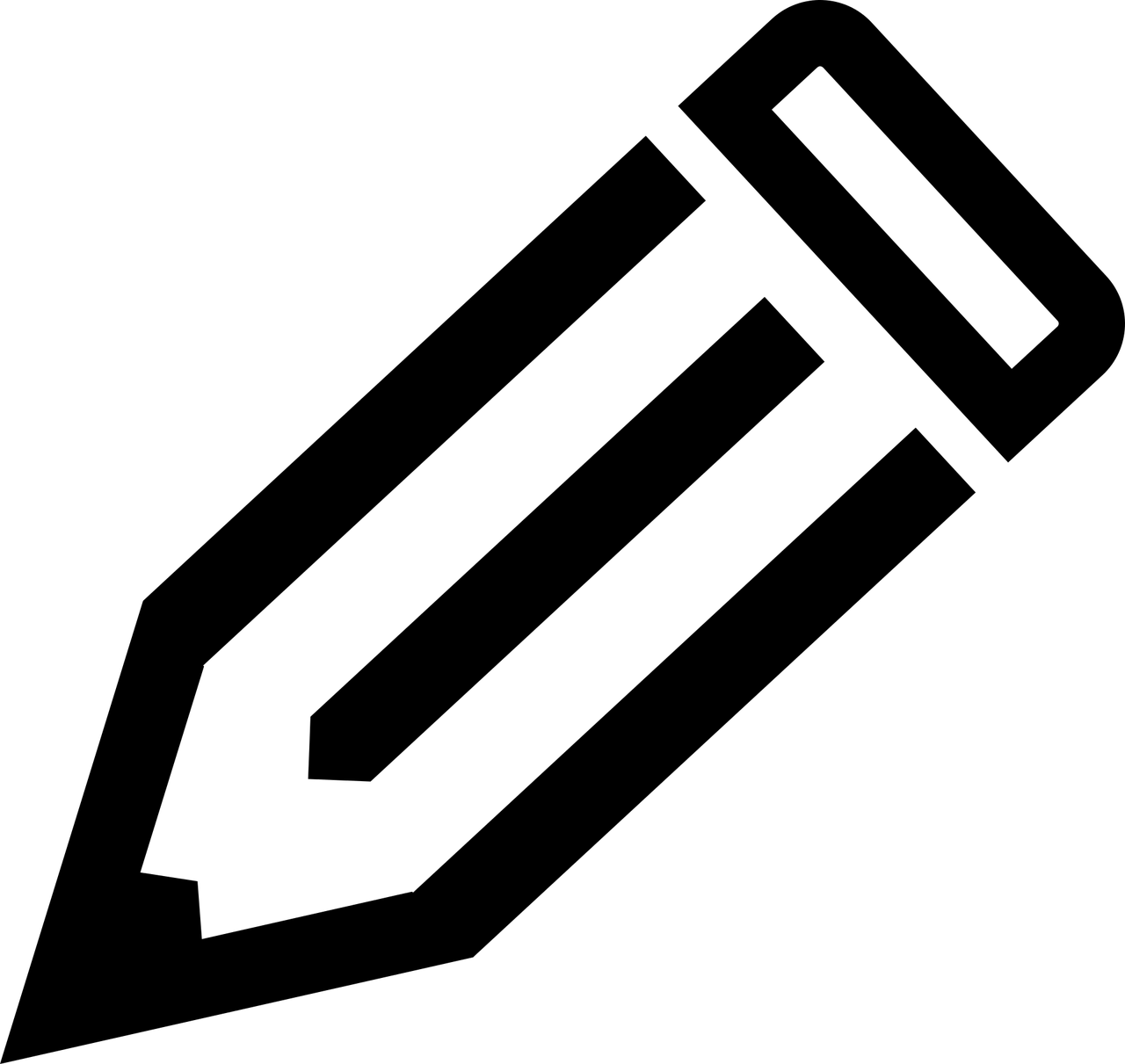
Cómo mejorar la calidad de streaming con Twitch Inspector
Primero debes conocer si hay algún problema en tu ancho de banda que esté impidiendo que puedas explotar al máximo la calidad de tus streams. Así que, si quieres saber cómo mejorar la calidad de streaming con Twitch Inspector, a continuación tendrás todo lo necesario para aprovechar esta herramienta.
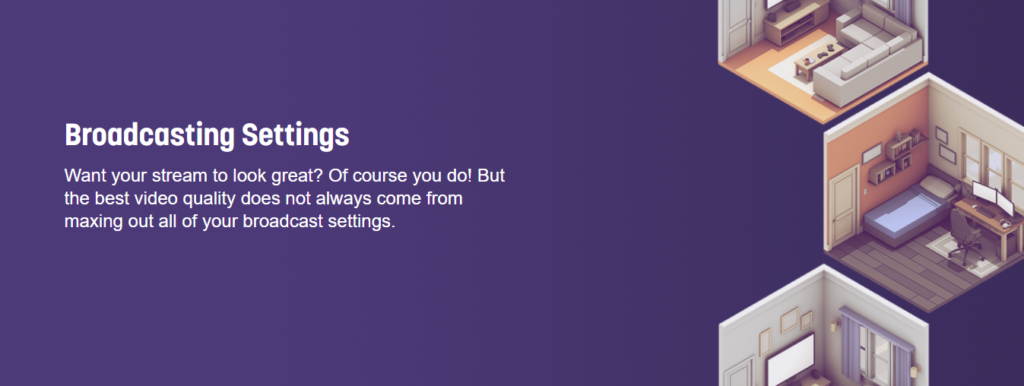
¿Cómo puedo hacer un stream de prueba en Twitch?
Pero claro, antes de utilizar esta herramienta, deberíamos contar con una serie de datos acerca de nuestras transmisiones, ¿cierto? Es por eso que antes de concentrarnos en Twitch Inspector tenemos que saber cómo hacer un stream de prueba en Twitch; y para realizarlos simplemente hay que aplicar el siguiente procedimiento.
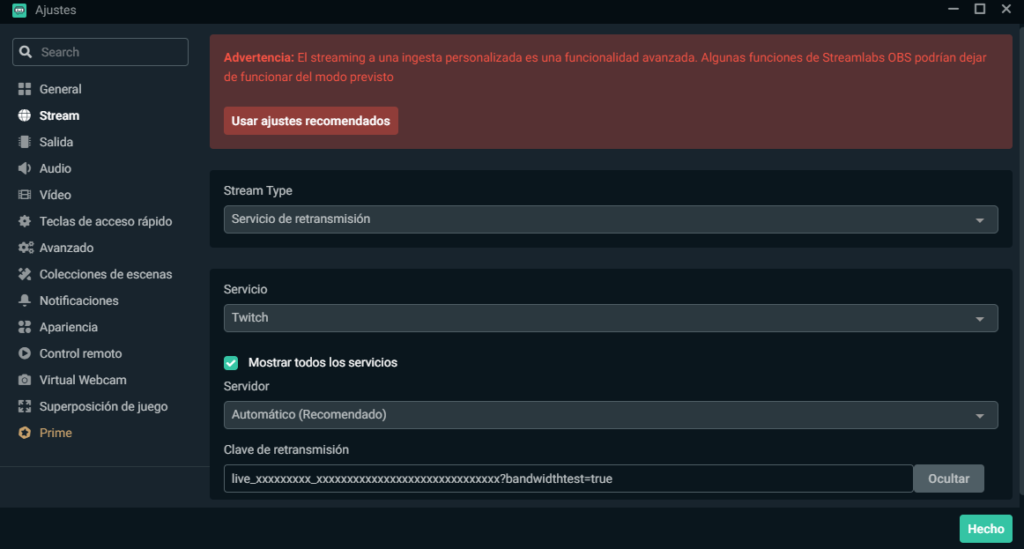
Paso 1: Obtener la clave de transmisión
Lo primero que necesitamos es obtener la clave de transmisión de nuestro canal, y para ello debes entrar a Twitch e ir al «Panel de control del creador», al que puedes acceder al clicar en tu imagen de perfil. Luego, en la nueva ventana presiona en «Configuración», y luego selecciona «Transmisión». Al principio encontrarás tu clave; haz clic en «Copiar» y sigue con el próximo paso.
Paso 2: Agregar la etiqueta ?bandwidthtest=true
Cuando hayas conseguido la clave de tu canal, abre el software de transmisión que estés usando, siendo en este caso Streamlabs OBS. Luego, en el apartado en donde introduces dicha clave dentro del programa ingresa la etiqueta «?bandwidthtest=true», que te permitirá recopilar datos cada vez que inicies un directo con la etiqueta activada.
Paso 3: Iniciar el directo de prueba en tu canal
Ahora, para finalmente iniciar un stream de prueba, transmite el directo como lo harías normalmente. ¡Y eso sería todo! Es recomendable dejarla en vivo por un mínimo de 5 minutos, aunque es recomendable dejarlo 10 minutos; más que nada para obtener datos aún más precisos durante el análisis del streaming.

¿Qué es Twitch Inspector? ¿Para qué sirve exactamente?
Twitch Inspector es una herramienta que fue incorporada por la plataforma para facilitar a los creadores de contenido a brindar transmisiones de calidad; brindando análisis completos sobre unos cuantos aspectos los cuales no se pueden investigar de forma regular.
Twitch Inspector sirve principalmente para descubrir el bitrate o tasa de bits que deberías usar durante las transmisiones, además de proporcionar datos para descubrir problemas relacionados con la conexión o el mismo software de transmisión que utilices al hacer streams.
Cómo usar Twitch Inspector
Habiendo realizado el stream de prueba, ahora tocaría sacar todo lo necesario de Twitch Inspector para emplear en nuestros directos. Y como podría ser algo nuevo para muchos creadores de la plataforma, aquí te enseñaremos cómo usar Twitch Inspector; y a sacarle el máximo provecho a todos los datos que son recopilados por esta herramienta.
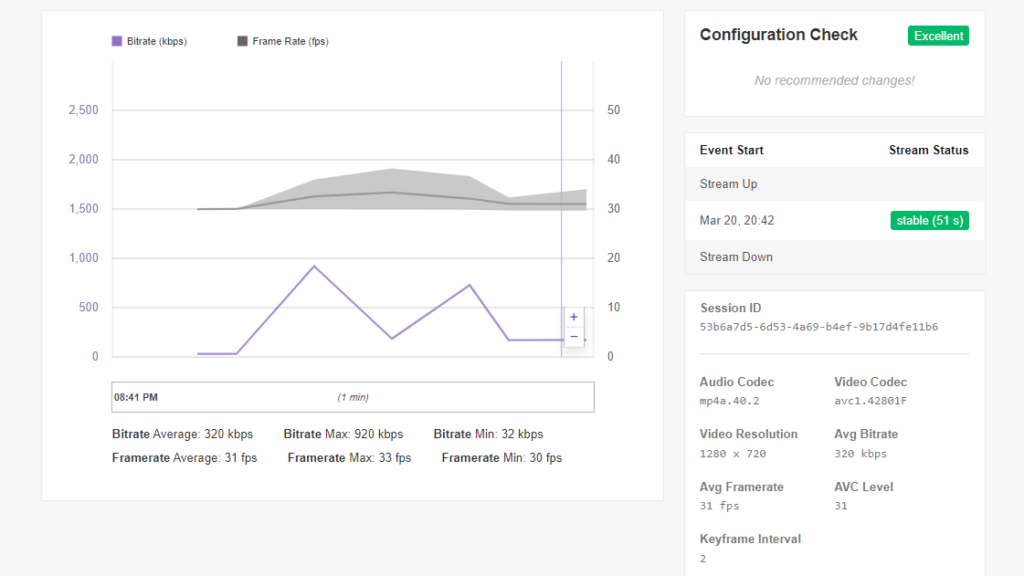
Paso 1: Iniciar sesión en la página de Twitch Inspector
Para vincular tu cuenta con esta herramienta entra en la página oficial de Twitch Inspector, presiona en «Login with Twitch», y autoriza el acceso de Twitch Inspector en tu cuenta. Si ya has emitido el stream de prueba, o algún directo en los últimos días, estos aparecerán al terminar el inicio de sesión en la herramienta.
Paso 2: Seleccionar un stream específico de la lista
Para ver una gráfica detallada con todos los aspectos de tu transmisión de prueba tienes que seleccionarlo de la lista de streams que aparezcan. En la gráfica puedes ver de forma detallada los picos de bitrate y la tasa de FPS en la que trabajó tu directo; y en la derecha, en el apartado «Configuration Check», puedes ver los cambios recomendados que puedes aplicar en futuras transmisiones.
Paso 3: Configurar el directo según las indicaciones
Si las casillas ubicadas en la parte derecha de la pantalla aparecen en color verde, significa que tus espectadores pueden disfrutar de un buen directo. En cambio, si aparece un mensaje de color rojo, esto significará que debes hacer correcciones para transmitir de una manera estable.
En estas estadísticas se te indica cuántos KB por segundo has ido perdiendo durante la transmisión. Basándonos en esto, y de acuerdo a tu velocidad de internet, deberás ir probando a ver de qué manera se aprovecha mejor y se mantiene más estable, bajo las condiciones de tu ancho de banda.
Error de 0 FPS en Twitch Inspector ¿Cómo puedo corregirlo?
Si estás haciendo un stream de prueba y ves un error de 0 FPS en Twitch Inspector no debes preocuparte, ya que no se trata de un error en sí. La línea de código que incorporas para testear tus transmisiones simplemente mide el bitrate y el framerate. Al no haber una salida de los datos de video, no es posible medir los fotogramas que son emitidos por segundo
¿Qué necesito para hacer stream en Twitch?
Para poder entregar una transmisión de calidad a todos nuestros espectadores, hay ciertos requerimientos mínimos para hacer directos en Twitch que podrían servirte de guía. Deberías echarles un ojo más que nada si no estás seguro sobre qué necesitas para hacer stream en Twitch, ya que hay cientos de configuraciones diferentes de ordenadores que podrían alterar el resultado final.
¿Cómo puedo saber si estoy transmitiendo en Twitch?
Al empezar no contaremos con el equipamiento necesario para monitorear todos los aspectos de nuestro canal, eso es claro. Independientemente del dispositivo que utilizas, hay razones por las cuales tu streaming puede verse con delay o cortarse; así que para evitar problemas, aquí veremos cómo saber si estás transmitiendo en Twitch, y evitar algunos de los problemas más comunes al hacerlo.
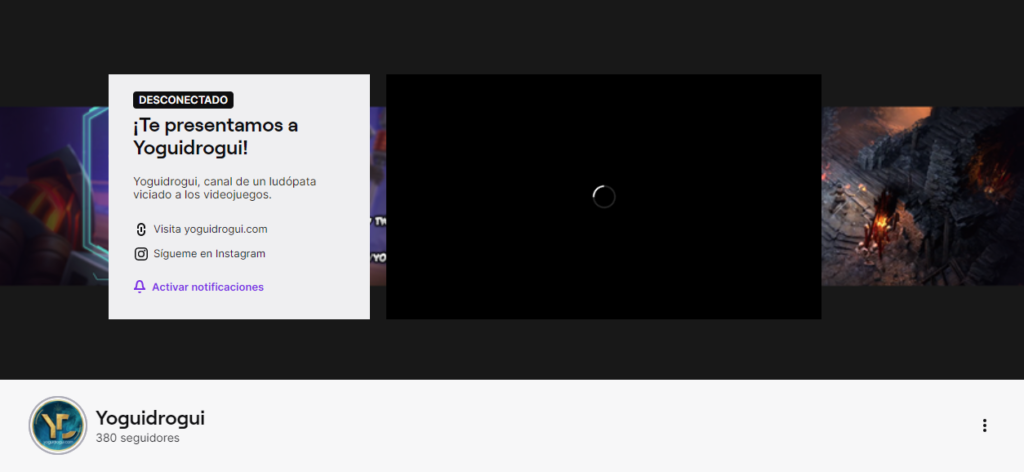
#1 – Problemas con la red local
Si alguno de los cables no se encuentra en buen estado, si hay varios dispositivos utilizando un mismo WiFi, si tu ordenador se encuentra lejos del router; cualquier inconveniente similar repercutirá directamente en tu streaming. Mantén estas variables bajo control contratando un buen plan de datos, o el que mejor se adapte a tu presupuesto.
#2 – Caída de FPS
Si tienes problemas con los FPS, puede que no estés conectado al servidor más adecuado para tu zona, que la velocidad de carga esté demasiado acelerada, o puede que estés transmitiendo a una velocidad muy cercana al máximo soportado. Puedes reducirla para evitar delays en tus transmisiones, o si nada de esto ayuda, deberías considerar una actualización de componentes.
¡No te pierdas del curso más completo de streaming en Twitch!
Además de lo que acabamos de ver, en nuestro curso para hacer streaming en Twitch encontrarás trucos, tutoriales y guías sobre todo lo que te puedas imaginar acerca de esta plataforma. Con ello podrás preparar y configurar tu canal en todos los aspectos, para así enfocarte en crear el mejor contenido que sea posible. ¡Échale un vistazo!
¡Alto, streamer!
Creo que tienes que saber cuánto se gana en Twitch de verdad. Por eso, he creado este post y es muy, muy importante que veas este vídeo (o, como mínimo a partir de la mitad), ya que en él cuento un secreto que te hará perder mucho menos tiempo en tu carrera como streamer (no repitas mis errores al inicio).
¿Me ayudas?
Solamente me queda pedirte un favor, ayúdame compartiendo esta página en tus redes sociales. De esta forma, podré llegar a más gente como tú y seguir ayudando a otras muchas personas a aprender y a divertirse como se merecen. Puedes hacerlo simplemente dando clic en alguno de los botones que se encuentran arriba o abajo. ¡Muchas gracias!