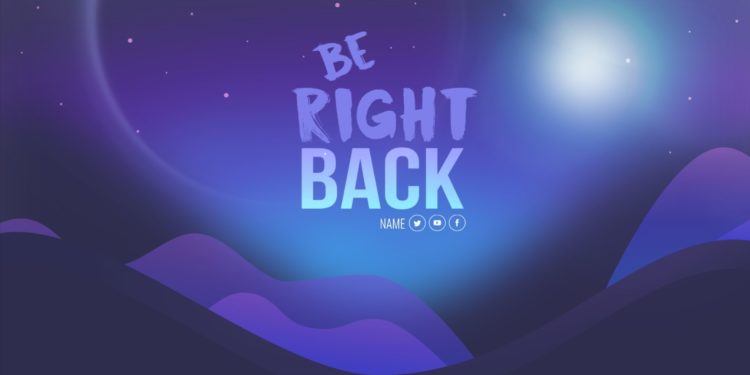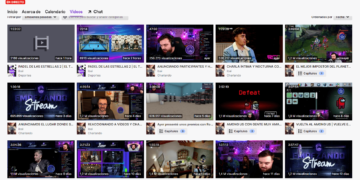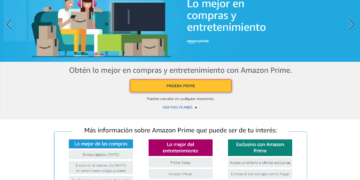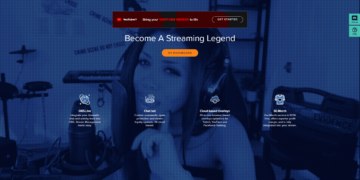Contenido
¿Quieres darle a tu stream de Twitch un toque especial y no sabes cómo? ¡Entonces has llegado al lugar correcto!
En esta ocasión te enseñaré las distintas maneras en las que puedes personalizar un stream en Twitch con los widgets de Streamlabs OBS; una de las mejores herramientas para streaming con las que puedes empezar en este ámbito. ¡Comencemos!
¡No te pierdas los últimos vídeos de mi Canal!

Y si te gusta, ¡SUSCRIBETE! ![]()
Activar la campanita y dejar un comentario es lo que más ayuda 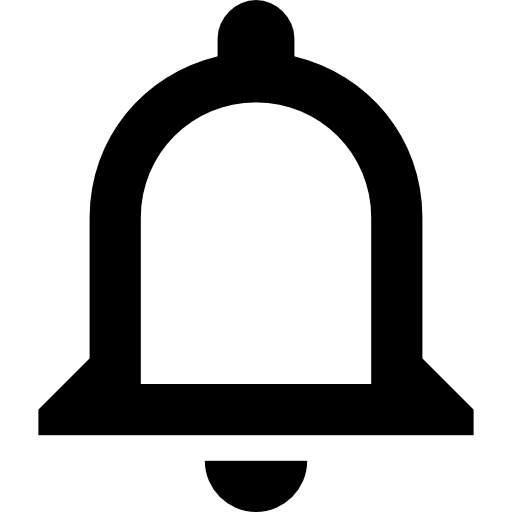 +
+ 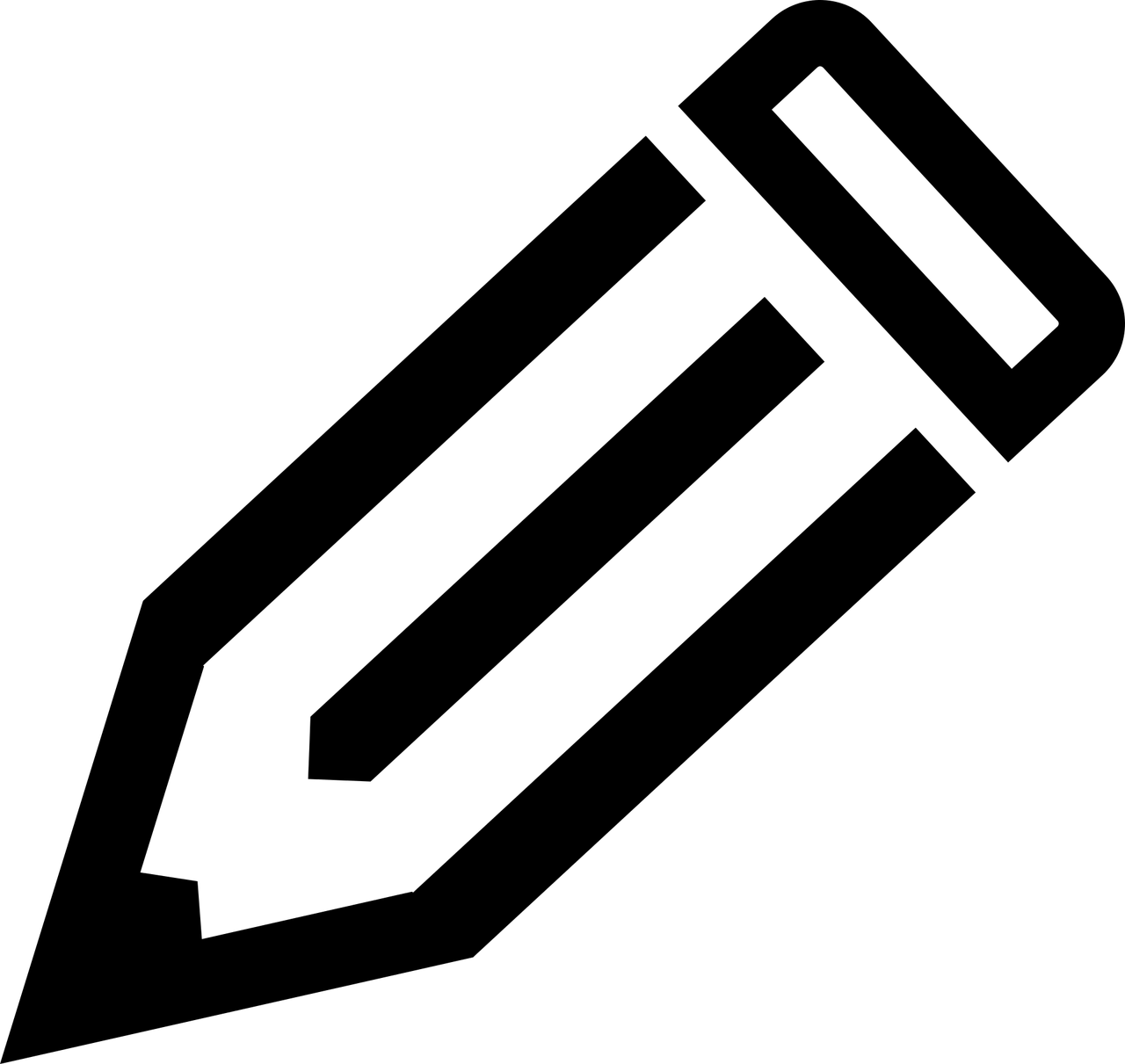
Video tutorial para configurar los widgets de Streamlabs OBS
No te pierdas este vídeo donde te explico paso a paso como configurar y testear tus alertas, el chatbox, etc.
¡Deja un comentario y tu Like si te sirvió! Es tan gratis como el contenido que ves, y ayuda mucho.
Todavía no he descargado Streamlabs OBS, ¿cómo lo hago?
¿Aún no estás listo para configurar los widgets de Streamlabs? ¡No hay problema! Aquí te dejaré una guía para descargar y configurar Streamlabs OBS fácil y rápidamente.
En esta guía encontrarás explicaciones un poco breves acerca de qué significan dichas configuraciones, para que entiendas esta herramienta para hacer streaming en Twitch lo máximo posible.

Aprendiendo a configurar los Widgets de Streamlabs OBS
Llegamos a nuestro propósito. Nuestro objetivo se encuentra en la Dashboard de Streamlabs. Aquí es donde podremos probar nuevas herramientas para personalizar nuestro stream de Twitch.
Para empezar a darle forma a los widgets de Streamlabs, deberás ir a la pestaña “All Widgets” (Todos los Widgets), ubicada en el panel que aparece en la izquierda de tu pantalla. Al hacerlo, serás redirigido a la “Galería de Widgets” (Widget Gallery).
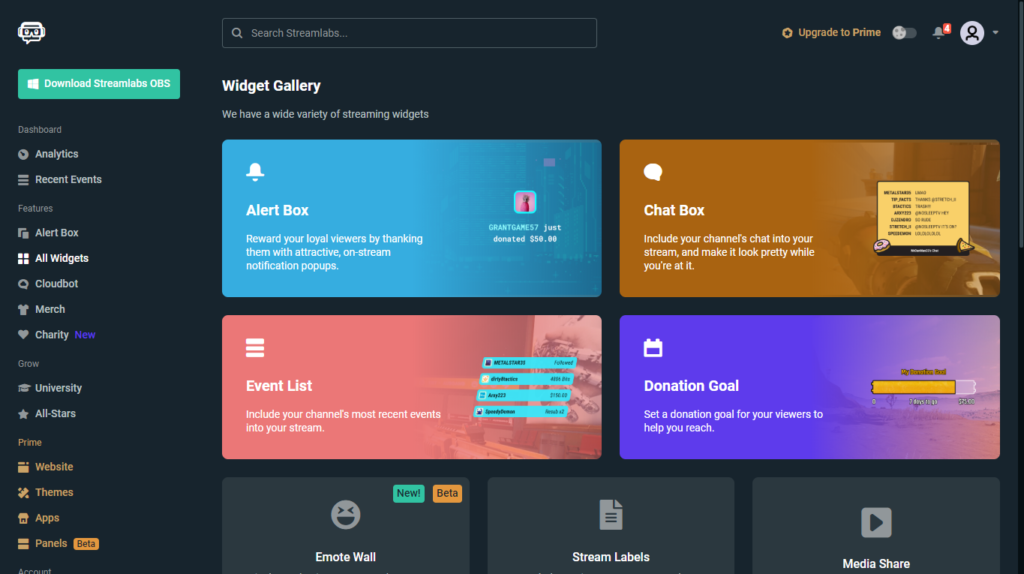
Ahora procederé con una pequeña explicación de todas las funciones de cada uno de los widgets de streamlabs que puedes agregar a tu directo en Twitch. ¡Vamos a ello!
Establecer alertas con la Alert Box de Streamlabs
La alert box, o la caja de alertas de Streamlabs, probablemente sea la interacción más importante para tu audiencia, hablando específicamente de widgets para Twitch.
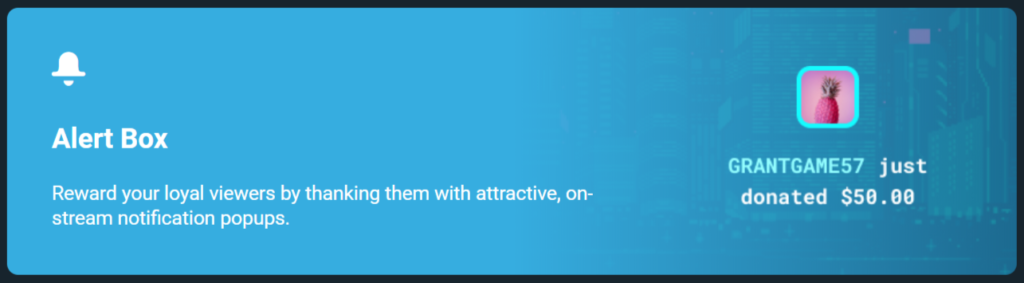
Cada vez que un espectador de tu stream en Twitch se suscriba o haga una donación, se reproducirá en tu directo una alerta con una animación personalizada mostrando el nombre de usuario y unas palabras de agradecimiento que te haya dedicado tu nuevo suscriptor.
Como estos widgets de streamlabs son quizás los más importante de todos, aquí te dejaré un vídeo explicativo acerca de cómo poner alertas en Streamlabs de manera sencilla y rápida. Espero que te sea de ayuda.
Configuraciones de la Chatbox de Streamlabs
La chatbox de Streamlabs, la caja del chat que vemos en cada directo en Twitch, es el siguiente widget que encontraremos para configurar en la galería de widgets de Streamlabs.
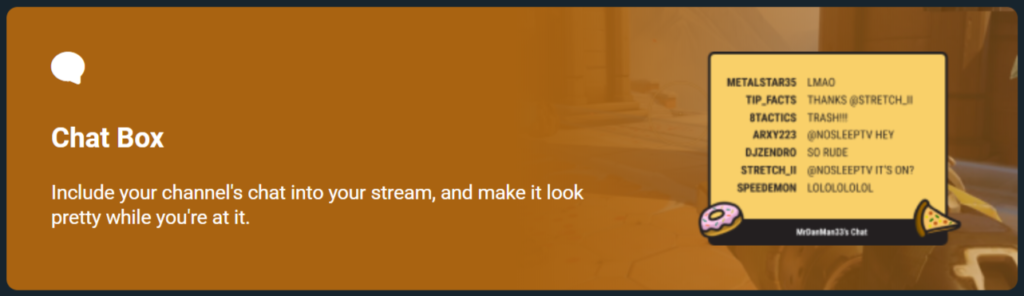
Este widget para Streamlabs agrega una superposición que muestra cada mensaje que tus espectadores escriban mientras miran tu stream de Twitch. Este widget es totalmente configurable, y hacerlo es muy fácil.
- Chat Preview: Aquí es puedes ver como irá quedando tu caja del chat a medida que haces cambios.
- Theme: Esta opción te ofrece algunos estilos de texto para variar un poco de lo usual.
- Badges: Te permite activar o desactivar las insignias que aparecen justo al lado del nombre de usuario de las personas que escriben en el chat de tu stream.
- Extra Emoticons: Su nombre se explica por sí solo. Agrega nuevos emoticonos disponibles para que tus espectadores interactúen aún más contigo.
- Background Color: Cambia el color de fondo del cuadro del texto de tu stream.
- Text Color: Cambia el color del texto del chat de tu directo.
- Font Size: Modifica el tamaño de la fuente del texto que aparece en el chat.
- Hide Message After: En esta opción puedes ajustar el tiempo que se mantiene visible un mensaje en tu directo. Si activas la casilla “Always Show Messages”, los mensajes se acumularán hasta que uno nuevo reemplace al último mensaje mostrado en la caja del chat.
- Chat Delay: En caso de tener un chat super activo, puedes establecer un retraso para controlarlo un poco.
- Hide Chatters: Si quieres ocultar los mensajes automáticos de los bots o los comandos que sean usados en tu stream, activa las casillas que aparecen en esta opción.
- Muted Chatters: Con esta opción puedes mutear a aquellos usuarios cuyo único objetivo es molestar al agregar sus usuarios en esta lista.
- Custom Bad Words: Silencia palabras específicas en el chat de tu directo.
- Custom HTML/CSS: Agrega nuevas opciones al chat de tu stream.
Recuerda guardar los cambios una vez que hayas configurado cada una de las opciones anteriores al apretar en el botón “Save Settings”.
Configurar la Event List de Streamlabs
La lista de eventos de Streamlabs es una feed que se actualiza continuamente cada vez que se completa una interacción con tu stream como seguimientos, donaciones, suscripciones, ventas y más.
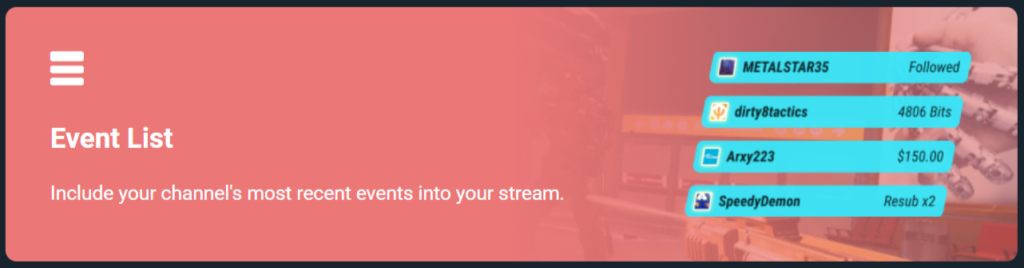
Este widget de Streamlabs es una gran manera de dar el merecido reconocimiento a cada persona que decide apoyar tu contenido, además de mostrar el crecimiento de tu canal en tiempo real.
A continuación de dejaré una aclaración un poco concisa de todas las funciones que puedes establecer para usar este widget de Streamlabs para tus streams en Twitch.
- Chat Preview: Nuevamente tendrás esta pequeña ventana en donde podrás ver cada cambio que hagas a la lista de eventos de tu directo. También tienes una serie de botones arriba de esta para probar una alerta específica.
- Theme: Aquí puedes seleccionar un tema ofrecido por Streamlabs.
- Theme Color: Elige el color que te guste para el tema que hayas escogido.
- Enable Events: En estas opciones podrás seleccionar qué eventos aparecerán en la lista de eventos de tu stream.
- Min. Bits: Fija un mínimo de bits que recibirás de futuras donaciones.
- Max Events: Establece un máximo de eventos que se mostrarán en la lista de eventos de tu directo.
- Background Color: Cambia el color de fondo de la lista de eventos.
- Texto Color: Modifica el color del texto de los eventos mostrados.
- Font: Te permite escoger el tipo de fuente del texto con el que aparecerán los eventos.
- Font Size: Establece el tamaño del texto de tus eventos.
- Animation: Aquí podrás elegir entre diferentes estilos de animación para las transiciones de los eventos.
- Animation Speed: Establece la velocidad de las animaciones de transición de los eventos.
- Fade Time: Elige el tiempo en que los eventos tardarán en desaparecer en la pantalla de tu stream.
- Other Options: Estas opciones adicionales te permiten elegir la dirección en que los eventos cambiarán, además de si deseas mantener un historial de estos.
- Enable Custom HTML/CSS: Agrega nuevas opciones a la lista de eventos de tu stream.
Eso sería todo lo necesario para configurar la event list de Streamlabs. Para guardar los cambios que hayas hecho a este widget de Streamlabs, solamente debes apretar en el botón «Save Settings» para que las nuevas configuraciones sean aplicadas a tu directo en Twitch.
Donation Goals de Streamlabs OBS
El widget de objetivos de donaciones de Streamlabs añade una representación visual de un objetivo de donaciones que te gustaría alcanzar en tu canal de Twitch.
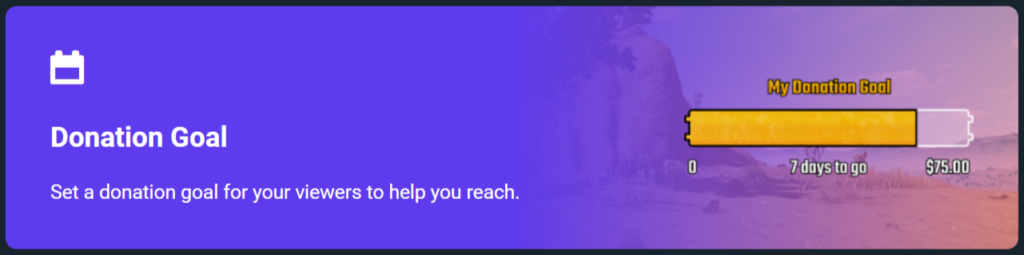
Este widget de donaciones para streamlabs te permitirá llevar la cuenta de un objetivo en tu stream en directo, ya sea para donar las ganancias a una organización benéfica o para cumplir un reto propuesto por o para tus seguidores.
¿Pero cómo puedo configurar este widget? No te preocupes. Ahora te explicaré de qué va cada configuración para que puedas establecer tu propio objetivo de donaciones en tu stream de Twitch.
- Manage Goal: En esta pestaña deberás determinar los detalles del objetivo que quieras proponer.
- Title: Escribe un título que describa tu nuevo objetivo.
- Goal Amount: Pon la cifra de donaciones que deseas conseguir para cumplir con tu objetivo.
- Startling Amount: Aquí vá la cifra en donde empezará tu objetivo. A menos que reanudes un objetivo previamente creado, este deberá empezar en 0.
- End After: Si quieres establecer una fecha límite para alcanzar tu objetivo, deberás hacerlo aquí.
- Settings: En esta pestaña podrás modificar el diseño y los colores de la barra de objetivos que se mostrará en tu stream.
- Layout: En este menú desplegable podrás elegir el diseño de la barra.
- Background Color: Elige el color de fondo en donde aparecerá la barra.
- Text Color: Elige el color del texto de los detalles que se encuentran fuera de la barra de objetivos, dependiendo del diseño.
- Bar Text Color: Elige el color del texto que se muestra dentro de la barra de objetivos.
- Bar Color: Cambia el color de la barra de objetivos que aparecerá en tu transmisión.
- Bar Background Color: Elige el color de la parte de la barra que muestra el progreso restante para alcanzar tu objetivo.
- Bar Thickness: Determina el grosor de la barra de objetivos.
- Font: Escoge el estilo de la fuente del texto que mostrarán los detalles de la barra de objetivos.
- Enable Custom HTML/CSS: Agrega nuevas opciones a la barra de objetivos de tu stream.
Una vez que hayas configurado cada una de las opciones anteriores a tu manera, aprieta el botón “Save Settings” para guardar los cambios.
Stream Labels de Streamlabs OBS
Las Stream Labels de OBS son una personalización simple y que puede ser un gran complemento para el resto de los widgets de tu stream.
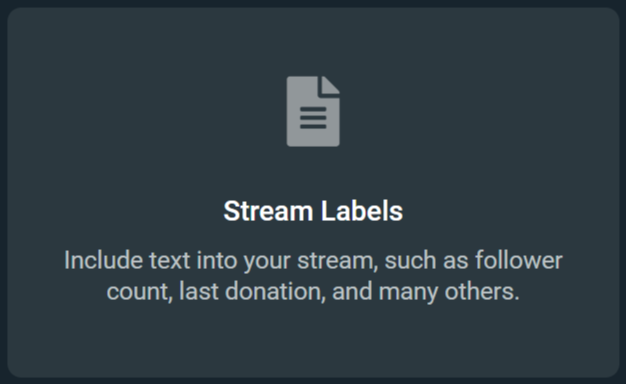
Además, las labels de Streamlabs son una gran forma darles de alguna manera a tus seguidores el reconocimiento que merecen al apoyar tus contenidos, mostrando sus nombres según el tipo de label que elijas.
¿Cómo puedo agregar stream labels a mi directo en Twitch?
Streamlabs ha lanzado una aplicación externa creada para hacerlo, que podrás descargarla desde el apartado de widgets correspondiente a las stream labels en la Dashboard de Streamlabs; ya que por motivos ajenos a la aplicación, no podrás hacerlo directamente en el tablero.
Aunque no es lo que te recomiendo hacer, ya que está herramienta no es tan intuitiva como lo parece.
Si quieres poner stream labels en tu propio stream, te dejaremos como hacerlo paso a paso directamente en la aplicación de Streamlabs, para que de esta manera no te pierdas ningún detalle que deberías saber de este widget de Streamlabs. El siguiente vídeo explicativo está en inglés, así que recuerda activar los subtítulos.
Pero, ¿Cómo les agrego un diseño a los widgets de Streamlabs?
Paciencia, antes debíamos conocer las configuraciones básicas para hacerlo. Ahora, ¡Vamos a personalizar tu stream de Twitch!
Ponerles un diseño a los widgets de Streamlabs que acabamos de explicar es muy sencillo de hacer, y lo podemos hacer desde la aplicación de escritorio. ¿Te parece bien si te lo explico en dos sencillos pasos?
Paso 1: Agrega y configura el widget deseado.
- Deberás agregar una nueva fuente en el signo «+», ubicado en el medio del panel inferior de la aplicación.
- Elige el widget que quieras agregarle a tu directo, ponle un nombre y presiona «add source».
- Configúralo a tu gusto teniendo en cuenta las configuraciones anteriormente vistas. Luego de hacerlo aparecerá en ventana de previsualización ubicada en la parte superior del panel de edición de Streamlabs.
Paso 2: Agrega el diseño del widget.
Ten en cuenta que para realizar este paso deberás tener ya preparado el diseño de los widgets que quieras añadirle a tu stream. Si no puedes hacerlos por tu cuenta, puedes contratar los servicios de algún diseñador que te guste.
- La forma más fácil de hacerlo es arrastrando el archivo del diseño del widget al panel de edición de Streamlabs. Esto creará una nueva fuente automáticamente, que puedes renombrar a tu gusto.
- Posiciona y redimensiona el diseño del widget según como quieras que se vea en tu directo. Puedes hacerlo en la ventana de previsualización.
- Mueve el widget con el texto encima del diseño, y ajústalo de manera que ambos se vean como uno sólo.
Con tan solo seguir estos simples pasos podrás personalizar tu stream de Twitch de la manera que más te guste con los widgets de Streamlabs, rápidamente y sin complicaciones.
Esto es solo el comienzo…
Con esto habríamos terminado de explicar los widgets esenciales de Streamlabs, por así decirlo, pero aún quedan más formas de personalizar tus streams de Twitch a tu gusto… Apenas hemos rascado la superficie de los widgets de Streamlabs OBS, y puedes encontrar el resto de las funciones de este magnífico programa en el curso para crecer en Twitch que he preparado para ti. ¡Todavía queda mucho por hacer!
¡Sin embargo… hay un problema, creador!
Antes de crecer en Twitch, es necesario al 100% que hayas crecido mínimamente en YouTube (si no fíjate en todos los streamers que conoces). Créeme, yo no stremearía con menos de 10.000 subs en YouTube y una página web de marca como la que te enseño a crear y monetizar aquí.
Y para eso, he creado mi súper Curso de YouTube 100% gratuito que no debes perderte. ¡Nos vemos dentro, querido gamer!
¿Me ayudas?
Solamente me queda pedirte un favor, ayúdame compartiendo esta página en tus redes sociales. De esta forma, podré llegar a más gente como tú y seguir ayudando a otras muchas personas a aprender y a divertirse como se merecen. Puedes hacerlo simplemente dando clic en alguno de los botones que se encuentran arriba o abajo. ¡Muchas gracias!