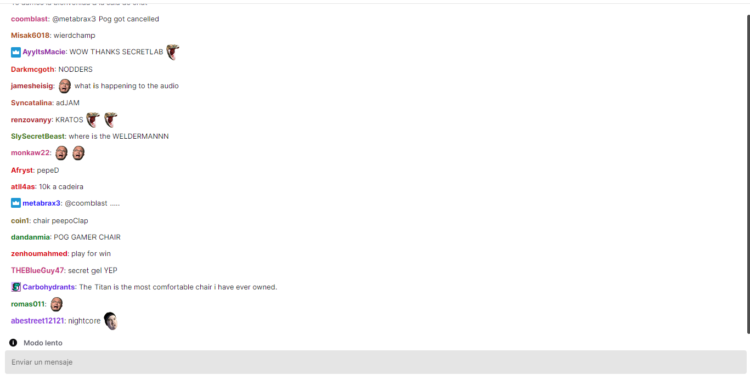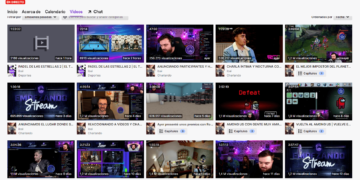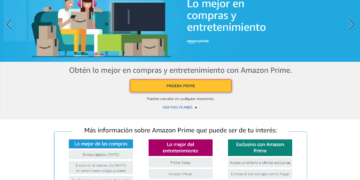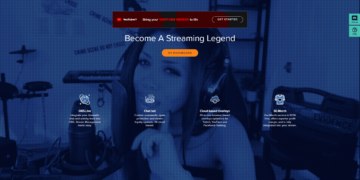Contenido
Es muy importante para un streamer poder interactuar con sus espectadores, pero no muchos pueden tener más de tres monitores para leer lo que dicen en todo momento. Por eso en esta ocasión veremos cómo ver el chat de Twitch mientras juegas, para que así puedas brindar la atención que tus espectadores merecen.
¡No te pierdas los últimos vídeos de mi Canal!

Y si te gusta, ¡SUSCRIBETE! ![]()
Activar la campanita y dejar un comentario es lo que más ayuda 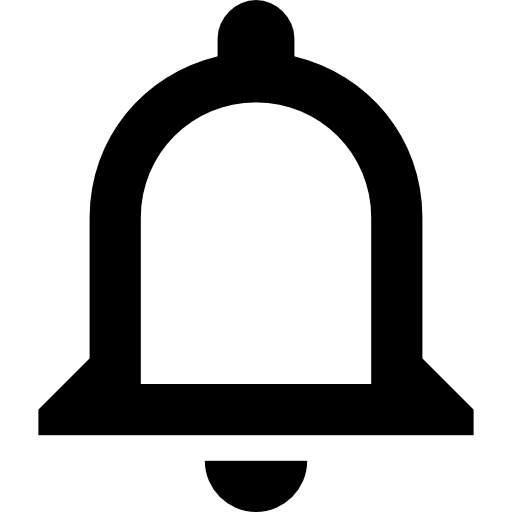 +
+ 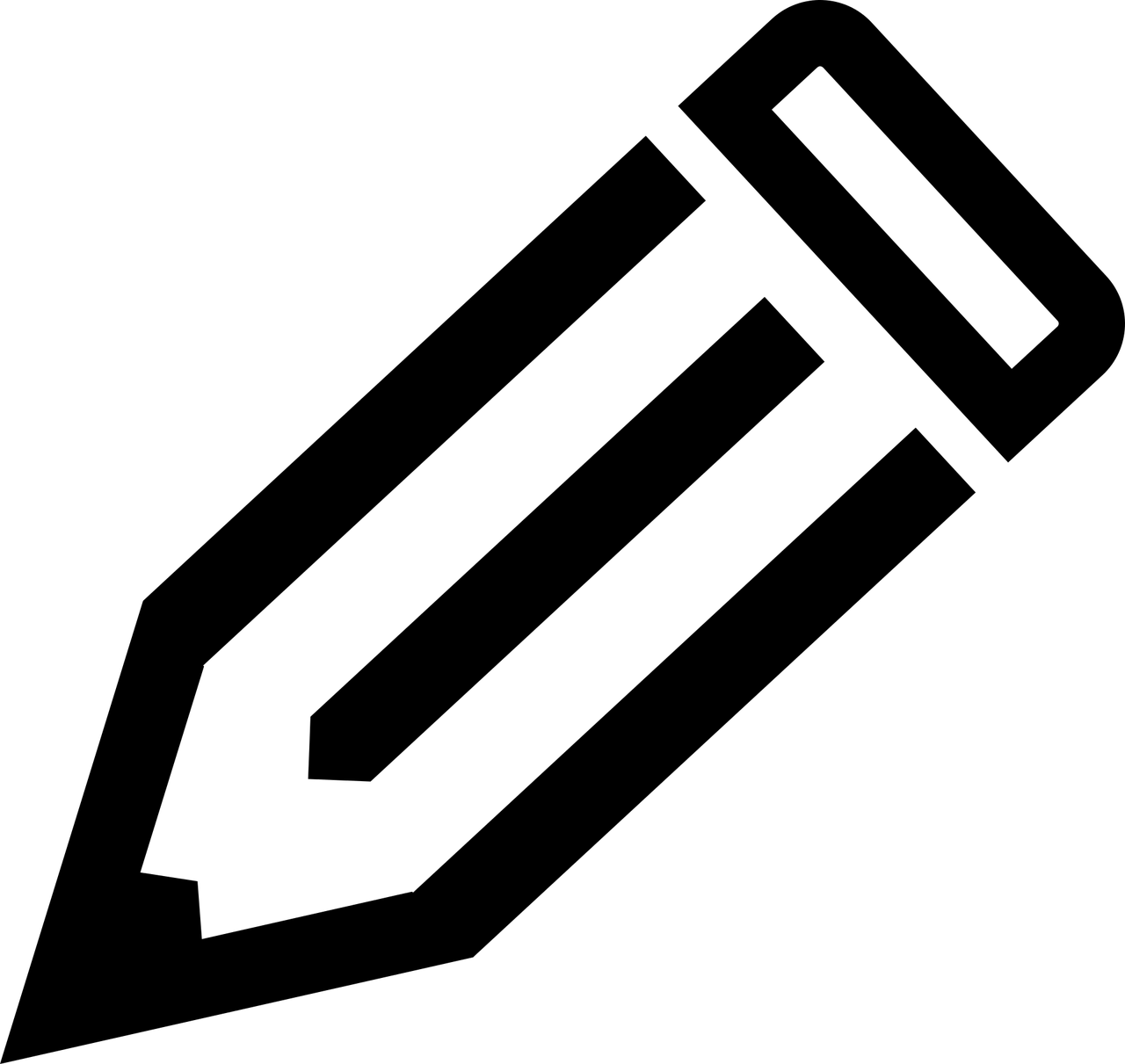
Cómo ver el chat de Twitch mientras juegas en PC
En 3 minutos te enseño sin instalar nada, cómo ver el chat de Twitch mientras estás jugando en tu PC. ¡No olvides comentar el vídeo y darle Like si te ayudó!
Hay algunas formas que podrías probar; como por ejemplo podrías poner el chat del directo en tu móvil, o como alternativa cambiar rápidamente de pantalla mientras estás jugando, pero para ambas opciones deberás resignar la poca comodidad que aún te queda al estar en tu ordenador.
Por lo tanto se vuelve necesario tener una manera de incorporar el chat a la misma pantalla en la que estamos jugando, sin tener que perder la vista en el juego y a la vez tener interacción en tiempo real con los comentarios de las personas que están viendo nuestra transmisión en directo. Pero, ¿cómo se puede hacer?
Forma ultra rápida de ver el chat mientras jugamos en directo
- Ir a twitch.tv y en la ruleta de ajustes del chat darle a «mostrar en ventana emergente».
- Descargar e instalar preme.exe en Google y mantener presionada la ventana emergente hasta dejarla en primer plano.
- Poner modo ventana en el juego que juguemos y ¡listo!
Cómo ver el chat de Twitch mientras juegas con Streamlabs OBS
Streamlabs OBS es una plataforma que permite configurar todo nuestro streaming y ver qué elementos aparecen en la pantalla mientras estamos en directo; y una de estas configuraciones nos servirá para lograr nuestro objetivo. Aquí tienes cómo ver el chat de Twitch mientras juegas en Streamlabs OBS. ¡Comencemos!

Paso #1 – Entrar en los ajustes de Streamlabs
Cuando hayas entrado en la aplicación, dirígete hacia los ajustes de Streamlabs, y busca la opción de «Superposición de juego» dentro del menú que aparece en la izquierda de la pantalla. Por defecto, sus opciones están desactivadas
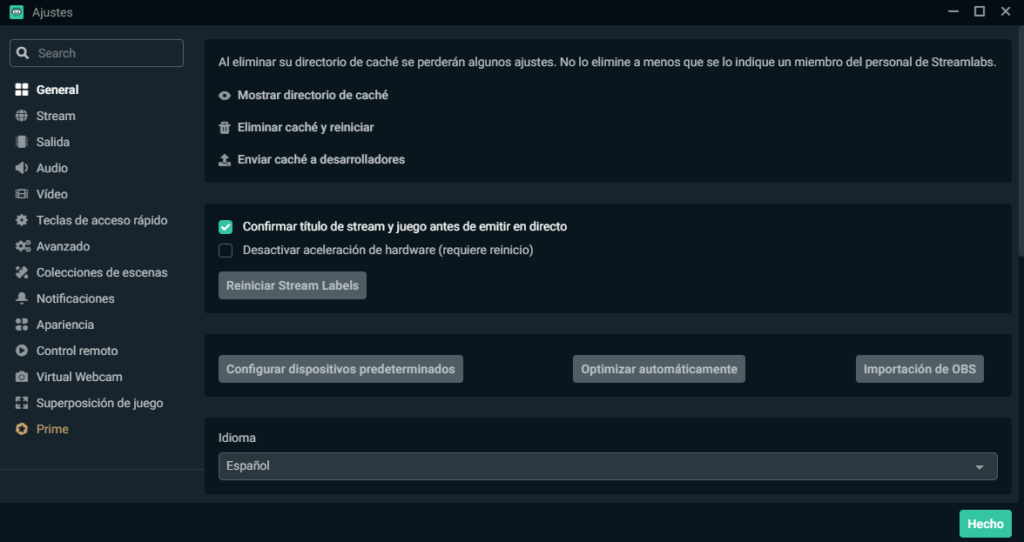
Paso #2 – Activar la superposición de juego
Al presionar en «Activar superposición dentro del juego» aparecerán nuevas opciones, entre las que se encuentra nuestro objetivo, «Mostrar chat». Para poder ver el chat mientras estás en directo debes activar esa opción, para luego configurarla.
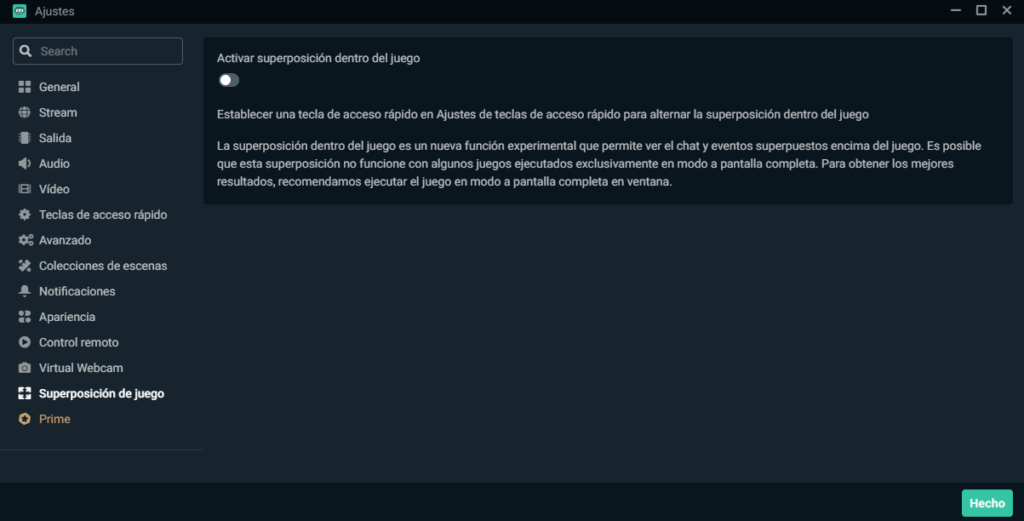
Paso #3 – Configurar la superposición del chat
En la misma ventana verás una barra, bajo «Opacidad de la superposición». Esta te servirá para ajustar la transparencia del cuadro de chat superpuesto, y en el editor del inicio del programa puedes posicionarlo como más te guste.
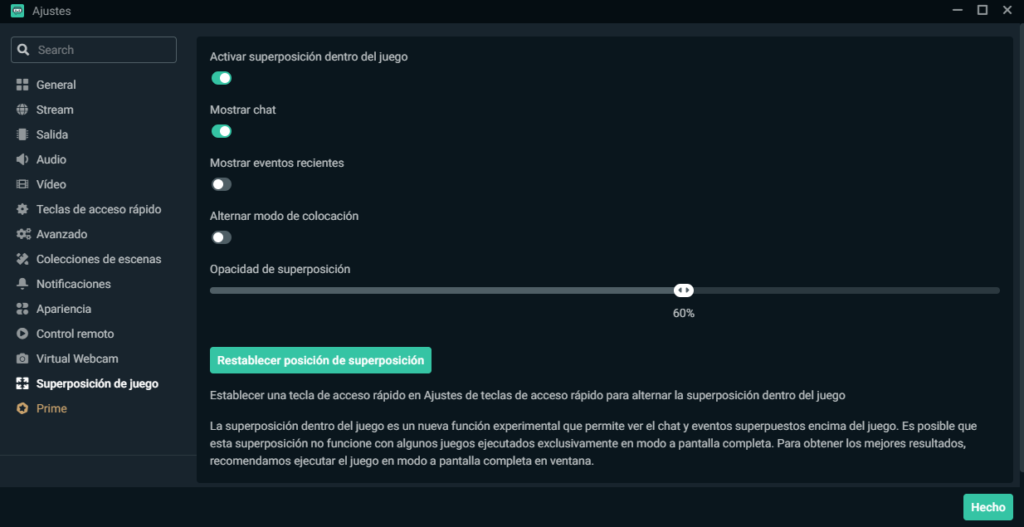
Paso #4 – Configurar las teclas de acceso rápido
Habrá ocasiones en donde querrás que el chat no moleste, ¿cierto? Este programa también permite cambiar la posición de los elementos superpuestos, y para ello debes entrar en «Teclas de acceso rápido». Elige las teclas que tengas libres en «Alternat superposición dentro del juego», y «Alternar modo de colocación de superposición».
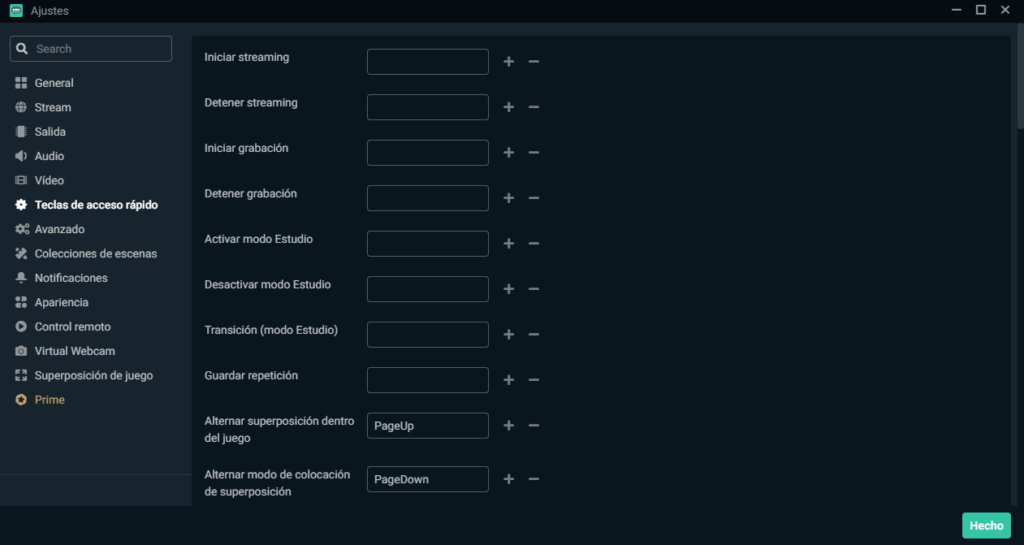
Cómo ver el chat de Twitch en una ventana emergente
La misma plataforma también ofrece una opción para ver el chat mientras juegas, aunque cabe destacar que no es lo suficientemente práctica… Aunque para unos Just chattings no viene nada mal. Aprende cómo ver el chat de Twitch en una ventana emergente con los siguientes pasos.

Paso #1 – Entrar en las configuraciones del chat
Dependiendo de que chat vayas a ver, sea el tuyo o el de otra persona, tienes que entrar al directo que quieras leer en una ventana aparte. Abre el chat, y busca el icono de las configuraciones del mismo; clica en el icono y sigue con el paso a paso.
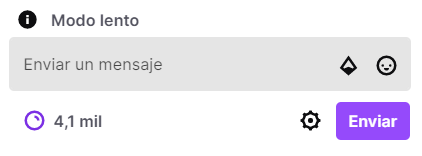
Paso #2 – Seleccionar «Chat en ventana emergente»
En el menú desplegable tienes varias opciones, entre las que se encuentra «Chat en ventana emergente». Haz clic en ella y se te abrirá una nueva ventana que contiene el chat del directo que estabas viendo, y que puedes colocar en la posición que quieras.
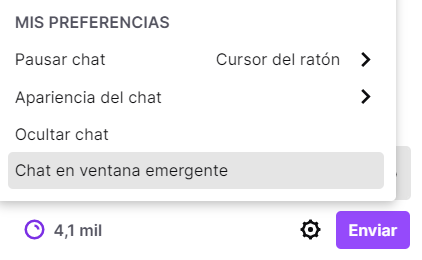
Cómo ver el chat de Twitch en pantalla completa
Los espectadores también deberían saber cómo ver el chat de Twitch en pantalla completa, principalmente para disfrutar aún más del contenido que deseen ver. Y el procedimiento que se debe seguir es realmente sencillo, tan solo haz lo siguiente.
Paso #1 – Establecer el modo teatro en el stream
El modo teatro sirve para expandir la pantalla, sin tapar el área del trabajo que ofrece el navegador, y sin ocultar el chat. Para activarlo simplemente clica en el icono que está a la izquierda de la función de pantalla completa, y prosigue con el próximo paso.
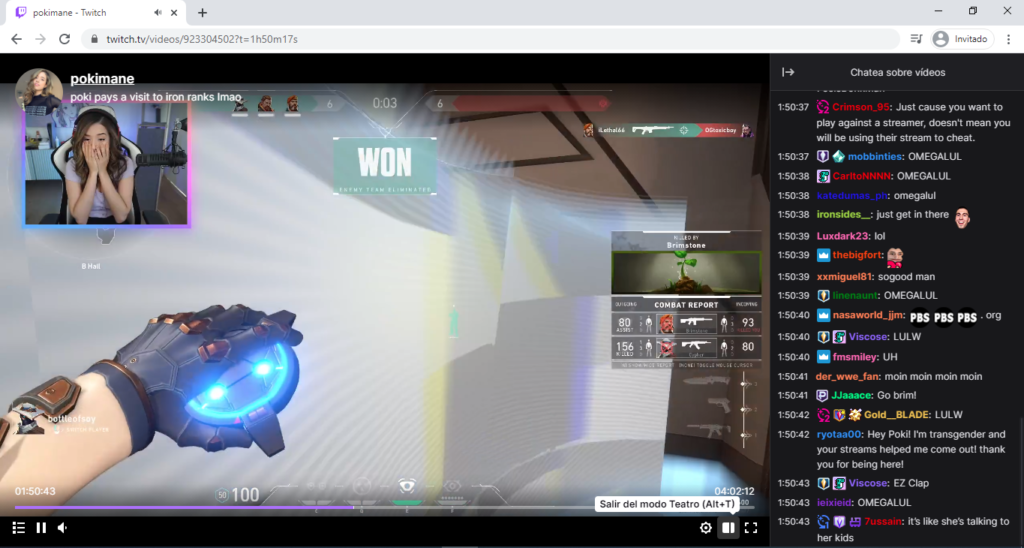
Paso #2 – Colocar el navegador en pantalla completa
Luego, para no perder la vista del chat al entrar en pantalla completa simplemente tienes que activar este modo, pero desde la función que ofrece el navegador. Para mayor facilidad, puedes presionar la tecla «F11». Con eso ya podrías ver cualquier directo en pantalla completa, sin perderte los que comentan los integrantes del chat.
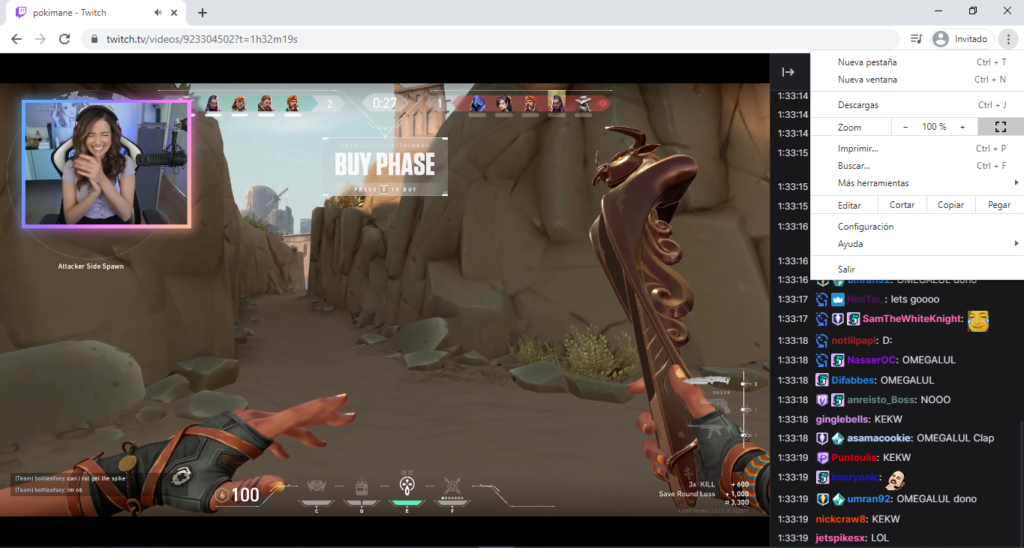
Aún no he configurado el chat en mi stream, ¿cómo lo hago?
Primero que nada, si estás teniendo problemas con el programa, entonces no te puedes perder nuestra guía para configurar Streamlabs OBS. Ahora, si todavía te queda por establecer el chat en tus directos, entonces solo tienes que seguir leyendo. ¡Vamos a ello!
Cómo agregar el chat de Twitch con Streamlabs OBS
¿De qué nos serviría esta guía si aún no contamos con esta función? Si eres una persona que llegó hasta aquí para informarse, entonces no puedes irte a medias. Mira cómo agregar el chat de Twitch en Streamlabs OBS, además de algunas opciones para personalizarlo. ¡Comencemos!
Paso #1 – Agregar una nueva fuente
En el medio de la parte inferior del editor que tenemos al inicar el programa está el apartado de fuentes. Ahí es donde puedes gestionar tus fuentes, y para agregar una nueva, solo tienes que darle al icono «+», y seguir con el próximo paso.
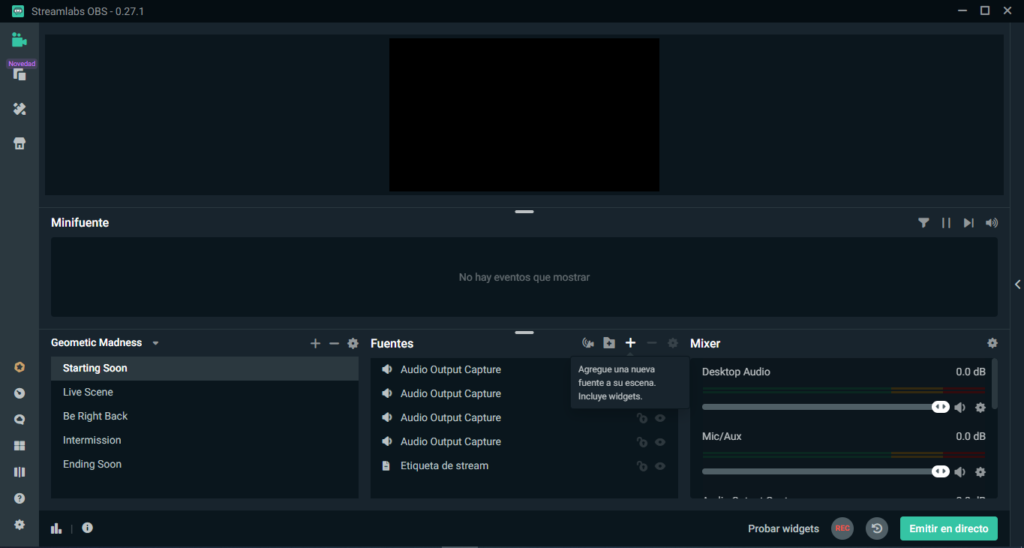
Paso #2 – Seleccionar «Cuadro de chat»
Este paso está atado con la apariencia de tu canal; por lo que si aún no tienes nada configurado en tu directo, busca la opción «Cuadro de chat» y agrégala presionando en «Agregar fuente» y adelántate hasta el tercer paso de esta lista. En cambio, si tienes un chat personalizado, deberás hacer lo siguiente.
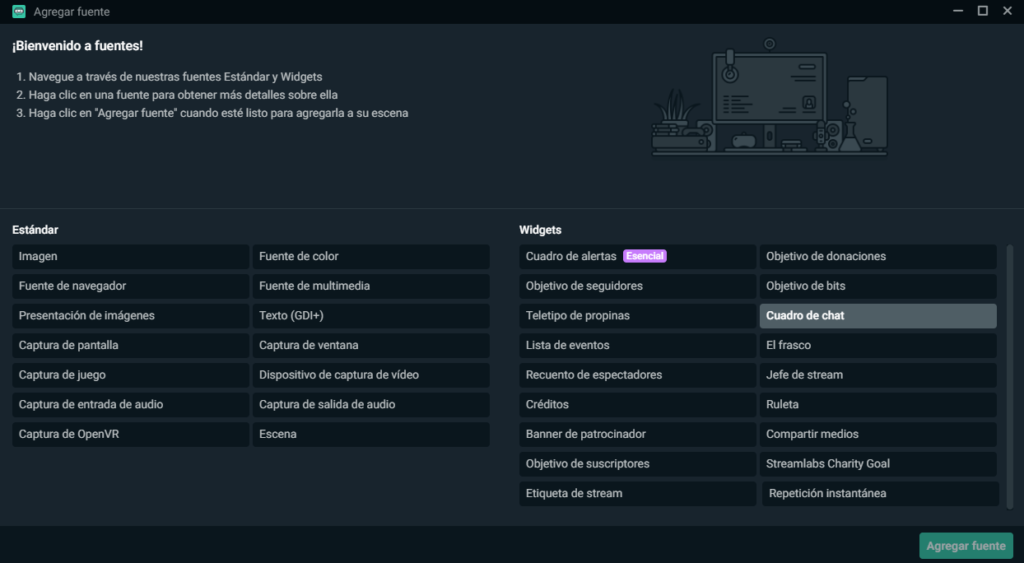
Paso #2.1 – Ir a «Chat Box» en la Dashboard de Streamlabs
En caso de que quieras ver un chat con un tema personalizado mientras juegas debes ir a la Dashboard de Streamlabs en donde encontraremos la herramienta indicada para hacerlo. Nada más al entrar veremos un recuadro de color con el texto «Chat Box», que es donde le daremos forma al chat de tu stream.
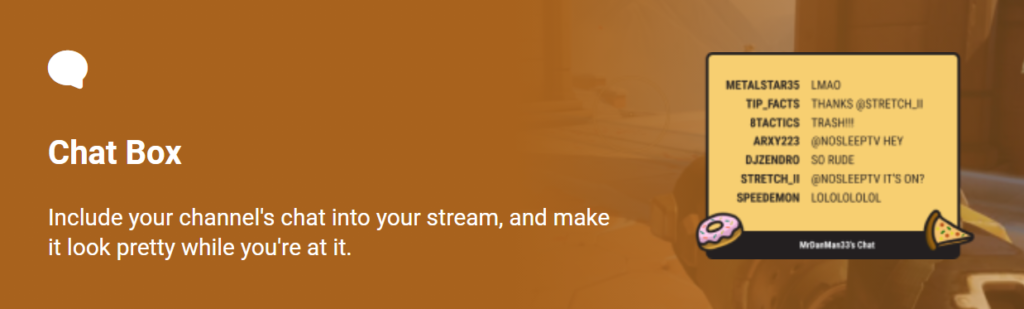
Paso #2.2 – Extraer el URL del widget del chat
Una vez dentro, cuando hayas configurado el chat como más te guste, o en su defecto haber elegido un tema, deberás copiar el enlace perteneciente al widget apretando en el botón «Copy». Procura no compartir este link con nadie, ya que es el que estarás usando para tu propio canal.
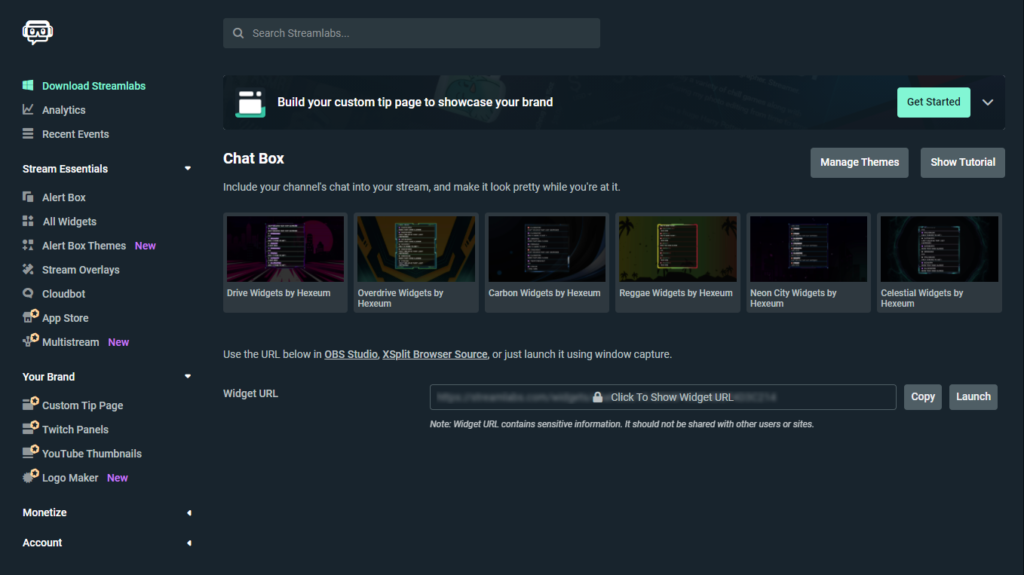
Paso #2.3 – Agregar una «Fuente de navegador»
Luego abre Streamlabs OBS y agrega una nueva fuente tal y como te lo explicamos anteriormente, solo que esta vez tienes que seleccionar «Fuente de navegador», dentro del apartado de fuentes estándar.
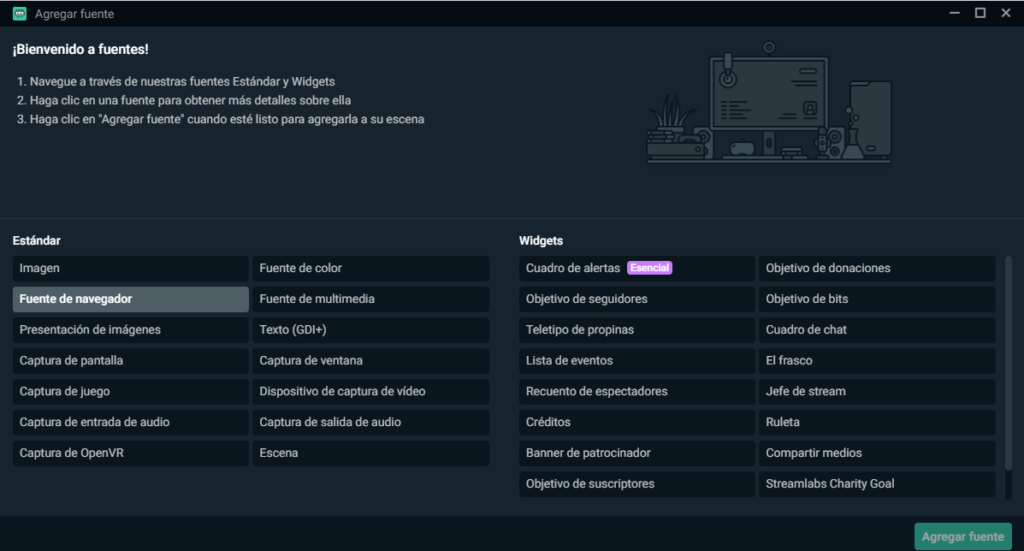
Paso #2.4 – Pegar el URL del cuadro de chat
Para ir terminando, simplemente pega el enlace conseguido perteneciente a tu chat personalizado; luego selecciona los parámetros que mejor se ajusten a cómo tenías pensado tu directo, y después presiona en «Hecho». ¡Y ya estaría!
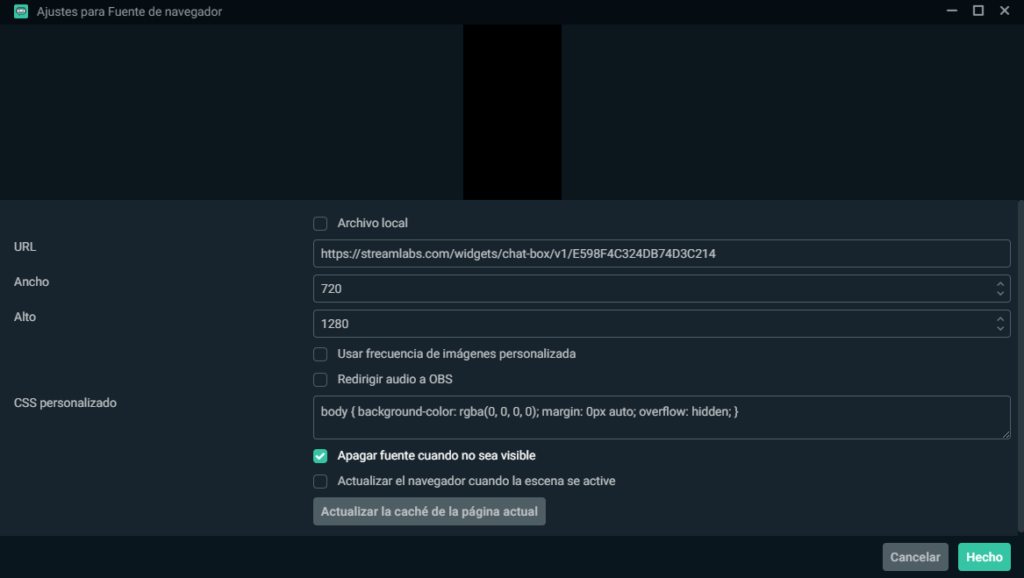
Paso #3 – Configurar el chat según tus preferencias
Solamente te quedaría un paso a realizar si aún no has añadido tu chat, que es configurarlo. Tienes varias opciones para hacerlo, pudiendo elegir el tamaño, el color, y la fuente. Luego, en la pantalla principal podrás posicionarlo como mejor se adapte a cada escena.
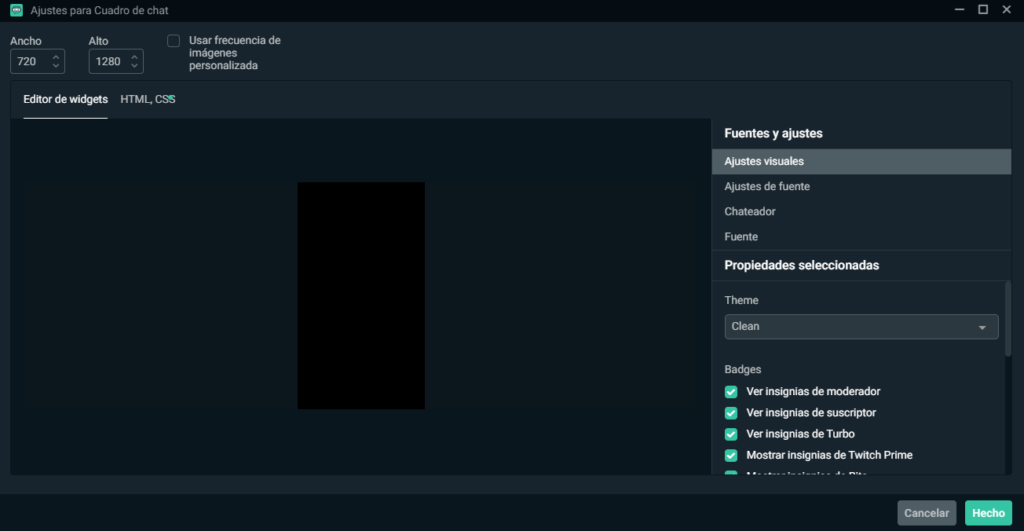
¡Eso no es todo! ¡Mira todo lo que puedes hacer en el chat de Twitch!
¿Pensabas que con eso bastaría? ¡Buenas noticias! En este sitio nos dedicamos a sacarle el máximo provecho a esta plataforma, y tenemos dos formas de hacer que tus espectadores la pasen genial cuando te estén mirando.
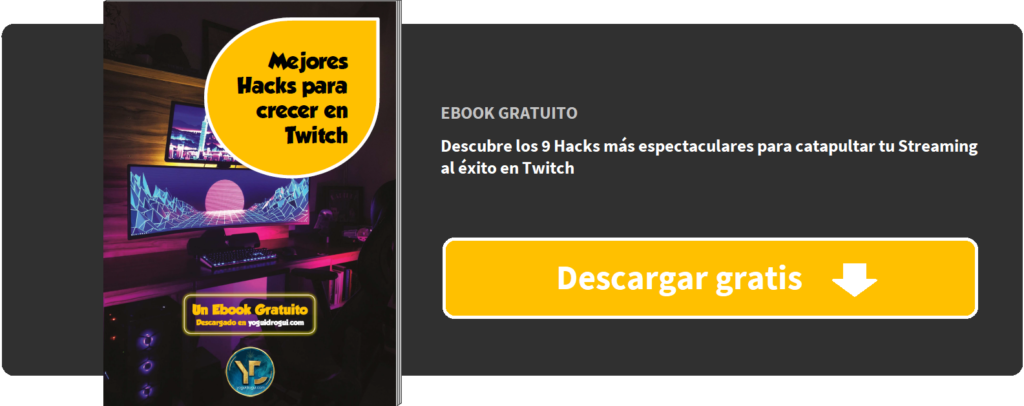
¿Aún no tienes configurados los comandos? Entonces necesitas saber cómo activar los comandos en Twitch; una función que de ninguna manera puede faltar en tu canal. ¿Y qué hay sobre los puntos? Cada espectador merece ser recompensado cómo se debe, así que tienes que aprender cómo poner los puntos en tu canal de Twitch. ¡Haz que interactúen contigo en todo momento!
¡No te vayas sin conocer esto!
Creo que tienes que saber cuánto se gana en Twitch de verdad. Por eso, he creado este post y es muy, muy importante que veas este vídeo (o, como mínimo a partir de la mitad), ya que en él cuento un secreto que te hará perder mucho menos tiempo en tu carrera como streamer (no repitas mis errores al inicio).
¿Me ayudas?
Solamente me queda pedirte un favor, ayúdame compartiendo esta página en tus redes sociales. De esta forma, podré llegar a más gente como tú y seguir ayudando a otras muchas personas a aprender y a divertirse como se merecen. Puedes hacerlo simplemente dando clic en alguno de los botones que se encuentran arriba o abajo. ¡Muchas gracias!